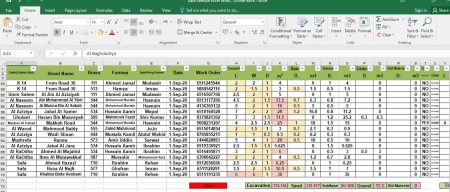
Lo que debes saber:
- Descubre qué es el formato condicional en Excel.
- Cómo aplicarlo a tus plantillas.
- Tips y recursos para aprender más sobre esta herramienta.
|
Busca Plantillas |
Lo que debes saber:
El formato condicional de Excel es una gran herramienta que facilitará tu trabajo. Sencilla de usar, tiene grandes aportes que hacer a la organización de tus datos e información volcada en estas plantillas.
En esta guía, el equipo de Mil Formatos te ayudará a aprovechar al máximo este formato. Recuerda revisar nuestra sección de guías para seguir aprendiendo a utilizar el Excel y, de esta manera, optimizar al máximo tu trabajo.
Tal como puedes leer en la web de Microsoft, el formato condicional de Excel es una valiosa herramienta para otorgar diferentes formatos a las celdas (o rangos de las mismas) que así lo requieran. De esta manera, podrás analizar de manera visual y encontrar los valores o datos de una manera mucho más veloz, con solo escanear visualmente la pantalla.
Si las celdas cumplen con las condiciones asignadas, entonces se aplicará el mismo. En caso contrario, no lo harán.
CONSEJOS MILFORMATOS
Puedes utilizar colores, barras de datos o íconos.
Si bien la primera función en que pensamos al hablar del formato condicional en Excel es la de resaltar celdas, lo cierto es que cumple con diferentes objetivos. Los más habituales son:
Aplicar el formato condicional en Excel no es una tarea complicada. Ya que existen diferentes tipos, los pasos podrán tener algunas variantes. Aquí te explicamos, paso a paso, cómo generarlos.
Lo primero, será seleccionar las celdas a las que darás el formato condicional en la pestaña de “Inicio” (home si tienes la versión en inglés). Luego, cliquearás en “Formato Condicional” (Conditional Formatting) y elegirás, de entre los formatos que se ofrecen, el que te sea de utilidad.
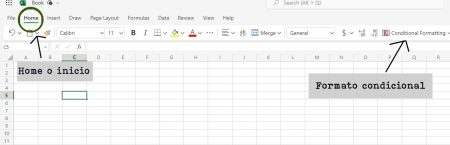
Cuando despliegues el menú de Formato Condicional, verás las siguientes opciones:
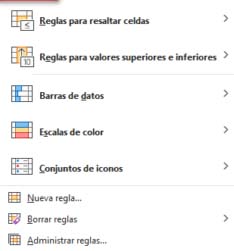
Ahora bien, a partir de acá, tendrás diferentes opciones para generar tu formato condicional: escalas de valores, barras de datos, resaltado de celdas, escalas de color e íconos. A continuación, desglosaremos cada una de estas variantes, para que puedas realizarlo con facilidad.
La primera opción que verás al desplegar el menú para aplicar formatos condicionales, será “Resaltar celdas”. Tal como indica el título de esta alternativa, podrás destacar determinadas celdas con colores, de acuerdo a los parámetros que tú mismo escogerás.
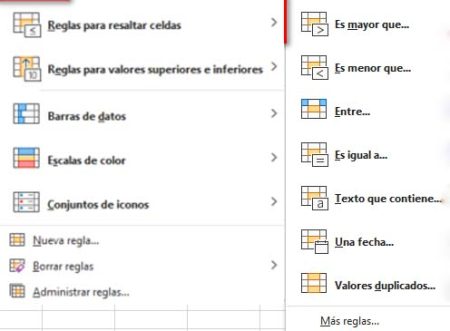
Como ves en esta imagen, podrás:
Al seleccionar cualquiera de las opciones mencionadas arriba, se abrirá un nuevo menú, donde deberás indicar qué condiciones deseas establecer para tu formato, y cuál es el que deseas aplicar.
En este nuevo menú podrás elegir entre los formatos que trae Excel por defecto o, incluso, personalizar el color, los contornos, rellenos y las fuentes.
En esta opción, puedes resaltar valores mayores o menores al criterio que apliques. En la siguiente imagen te mostramos las normas que podrás elegir:
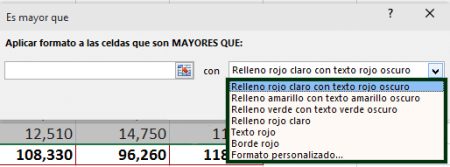
Considera que, en el caso de los valores superiores, tú eliges las cantidades que desees.
Las barras de datos te servirán para comparar los valores entre diferentes celdas. Es una herramienta muy intuitiva: los valores más altos son representados por barras más grandes, y los valores más bajas, por barras más pequeñas.
En este caso, los colores y rellenos de las barras son las únicas diferencias que se presentan entre las opciones de personalización.
Las escalas de valor diferencian y distribuyen los datos por medio de diferentes colores. Puedes elegir, en este caso, escalas de dos o tres. Ten presente que las opciones se diferenciarán únicamente de acuerdo a los colores que elijas.
Al aplicar los conjuntos de íconos, podrás utilizar hasta cinco clases acordes a los valores establecidos:
Dentro de las opciones de íconos, podrás elegir entre:
Para cambiar los íconos, los valores de rango o incluso ocultar los valores de tus celdas y que solo se visualicen los íconos, ve a “Formato Condicional”, luego “Administrar Reglas” y, por último, ve a “Editar Regla”.
Allí tendrás numerosas opciones, desde las reglas de los formatos hasta el estilo del mismo.
CONSEJOS MILFORMATOS
Si deseas eliminar el formato condicional en tu Excel, debes ir a esta misma opción, y “Borrar Reglas”. A continuación, elige si borrarás las reglas solo para las celdas o rangos seleccionados, o de toda tu hoja.
Siempre es recomendable que tomes un tiempo para aprender a utilizar Excel. Si sigues la guía que el equipo de redactores de Mil Formatos preparó para ti, te será siempre mucho más sencillo.
Si te ha servido este documento compártelo
por Redacción Milformatos el 17 de julio de 2023
