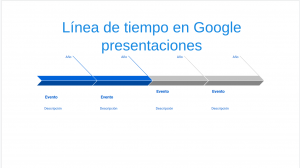|
Busca Plantillas |
Si trabajas en una empresa o eres profesor y quieres explicar un evento tendrás que hacer una línea del tiempo. A grandes rasgos una línea del tiempo es un recurso visual que ordena hechos de forma cronológica para que una audiencia pueda observar la progresión de un evento a través de un periodo de tiempo en específico. Este recurso es muy útil para diversos profesionistas como managers de proyectos, profesores, agentes de recursos humanos o contadores.
Uno de los programas más utilizados para hacer este tipo de organigramas es Power Point, por eso aquí te dejamos una explicación muy precisa de los pasos a seguir para crear una línea del tiempo en este popular programa que todos tenemos en nuestra computadora.
Para conocer un poco más sobre este recurso gráfico, así como de otros programas en los que puedes hacer tu línea del tiempo consulta este post de Milformatos. Ahí te explicamos a detalle qué es una línea del tiempo, cómo y por qué funciona como un recurso visual para empresas, capacitadores, profesores y otros profesionistas ¡Échale un vistazo!
Ahora bien, si quieres saber cómo se hace una línea del tiempo específicamente en Power Point, aquí te decimos los pasos y trucos que necesitas saber para lograrlo. Sigue leyendo para enterarte.
Si quieres crear tu línea del tiempo en Power Ponit sólo sigue estas indicaciones al pie de la letra:
Si aún no tienes bien definido cómo realizar tu propia línea del tiempo estas en el artículo correcto. A continuación te dejo un formato gratis para descargar una linea de tiempo en power point. Así que tú sólo tendrás que modificar los años y eventos que te dejamos anotados.
Descarga Gratis este formato de Línea de tiempo en Power Point![]()
Google docs es similar a Office sin embargo se usa menos debido a que es distinto a las herramientas con las que aprendimos a realizar documentos y presentaciones.
En realidad Google Presentaciones puede ser una muy buena alternativa para crear tu línea del tiempo, sobre todo si no tienes instalado Microsoft office en tu computadora. Esta plataforma es muy fácil de usar, además de que tiene diseños más modernos que los de Office. ¡Piérdele el miedo y aprende a hacer una línea de tiempo en Google Presentaciones!
El primer paso para crear tu línea del tiempo será buscar la información y delimitar el tema que tratarás. El siguiente paso antes de realizarla es sacar los puntos más relevantes de tu tema. Te sugerimos organizar estas ideas en un cuaderno antes de comenzar la creación digital, pues te ahorrarás mucho tiempo y cambios innecesarios.
Ahora sí, estás listo para crear una línea de tiempo en google presentaciones. Te sorprenderá lo fácil que es.
Aunque en realidad crear una línea de tiempo es muy sencillo, existe una forma de hacerlo más fácil…. Sólo edita y utiliza nuestro formato gratis para crear una Línea de Tiempo en Google Presentaciones.
Si te ha servido este documento compártelo
por Redacción Milformatos el 25 de abril de 2022