
|
Busca Plantillas |
Aunque pertenecen a la misma paquetería de Office, los archivos de Excel y Word no tienen una función para abrir el mismo tipo de documentos. Sin embargo, sí es posible convertir Excel a Word. De hecho, existen varias formas de hacerlo. Aquí te presentamos una guía paso a paso para que lo hagas fácil y rápido.
Pasar un archivo a un formato distinto al que fue elaborado podría parecer imposible. Sin embargo, al convertir Excel a Word puedes conservar los valores originales. Incluso, tienes la oportunidad de vincular ambos documentos para que los cambios continúen reflejándose después de la conversión.
A continuación, te darás cuenta de que no se trata solo de copiar y pegar, aunque esta opción también es de ayuda si se hace de forma correcta.
Aquí te explicaremos todos los métodos que existen para que tus archivos luzcan profesionales y no se dañen en el proceso. Si no tienes tiempo, también te daremos unas opciones para que realices la conversión sin perder ni un minuto.
Copiar y pegar es la opción más sencilla para convertir Excel a Word. Además, es la más práctica cuando el contenido de la hoja es pequeño.
Únicamente tienes que seleccionar la tabla o gráfico que convertir a formato .doc o .docx; da clic derecho y elige la opción Copiar o usa los comandos Ctrl + C.
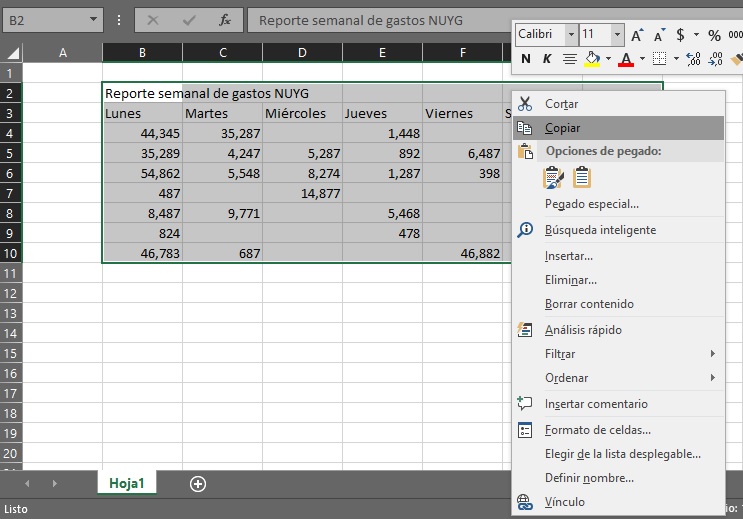
Si lo prefieres, también puedes usar la casilla Inicio y seleccionar la función Copiar en el recuadro de Portapapeles.
En tu documento de Word, da clic derecho donde deseas pegar tu tabla. Te aparecerán varias opciones para que puedas conservar el formato de origen, lo combines con el de tu archivo o lo conviertas en imagen.
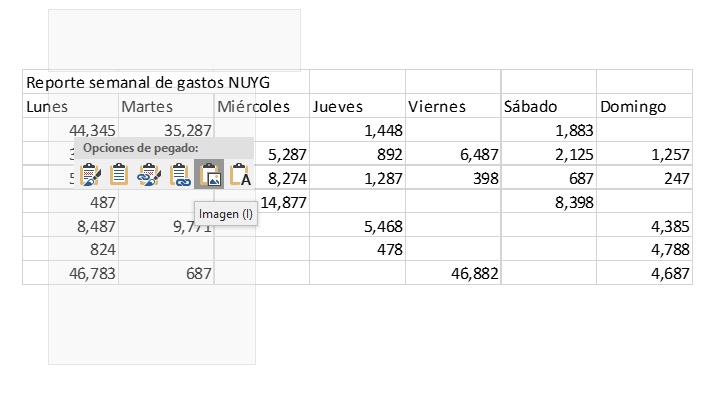
Podrás revisar la vista previa que te ofrece para que veas cómo quedará tu archivo al finalizar. Selecciona el que prefieras y pega tu tabla. Aunque puedes usar Ctrl + V para pegar la información, es más rápido si eliges el formato que deseas desde el inicio.
Además, una vez que pegues tu tabla podrás realizar una edición rápida en caso de que las celdas estén movidas, no sean simétricas, entre otros detalles visuales.
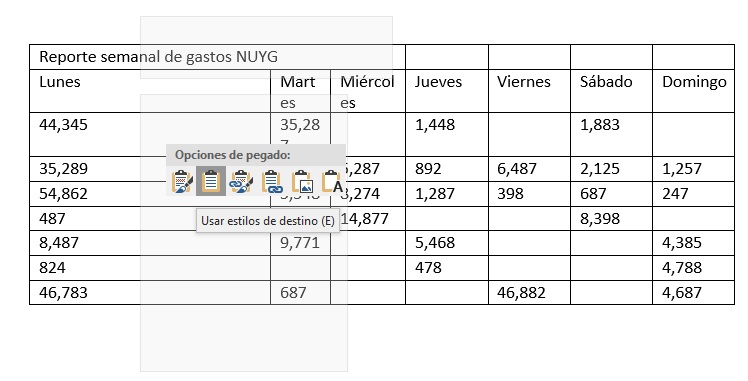
Si deseas copiar y pegar gráficos, con esta opción también es posible. Únicamente debes seleccionar y copiar desde Excel.
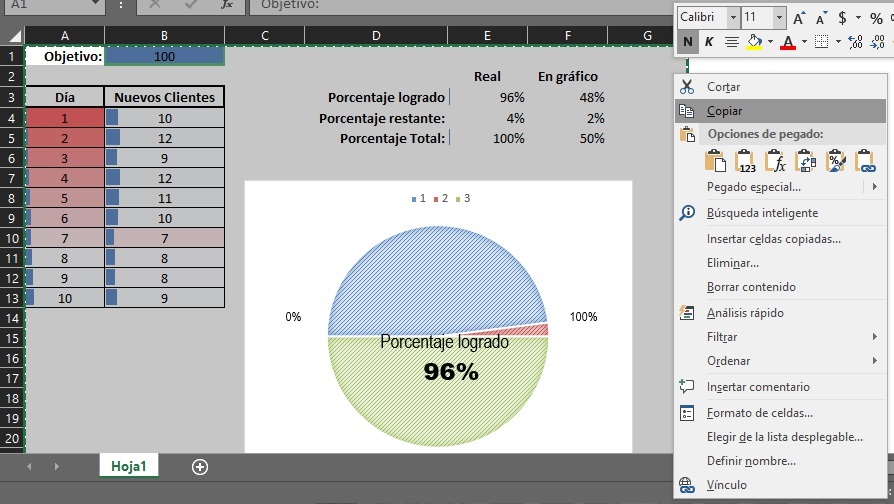
También te aparecerán las opciones de pegado para combinar formatos o conservar el de origen. Es muy fácil.
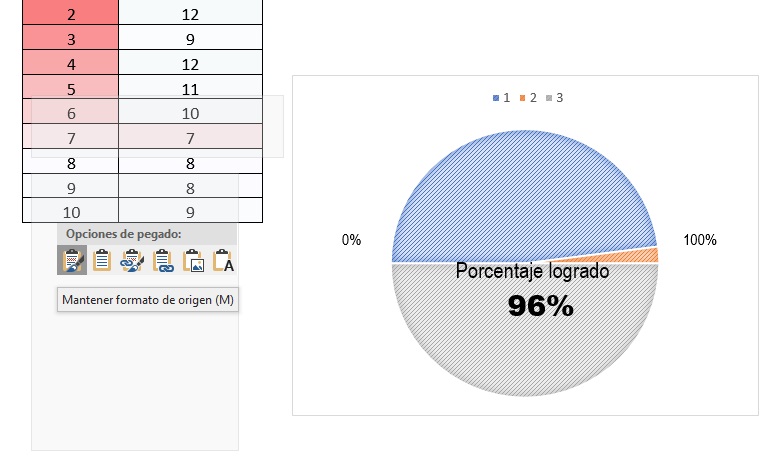
Ojo, si no te aparecen las Opciones de pegado significa que no tienes habilitada la función. En ese caso, dirígete a la pestaña Inicio y en el recuadro de Portapapeles despliega la opción Pegar. Ahí te aparecerán los estilos que puedes usar.
Esta es una opción para quienes desean que los cambios que se realicen en Excel continúen reflejándose en Word. Es muy sencillo y puedes elegir entre conservar el formato de origen o combinarlo con el de tu nuevo documento.
Sigue los pasos anteriores de copiado, pero al pegar selecciona alguna de las siguientes opciones:
Vincular y usar estilos de destino
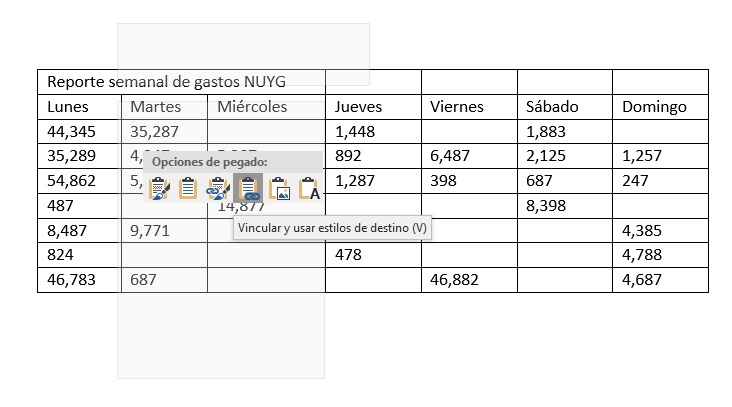
Vincular y mantener formato de origen
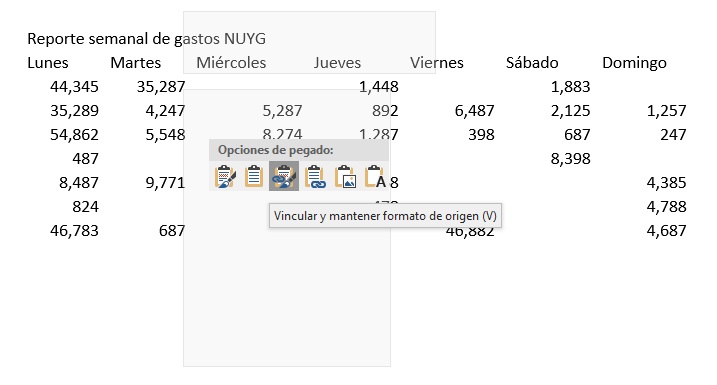
En el caso de los gráficos, también se pueden copiar y vincular de Excel a Word. Al igual que con las tablas, puedes hacerlo desde las Opciones de pegado.
Sin embargo, no puedes vincular tablas y gráficos de manera simultánea. Debes hacerlo por separado, ya que de otra manera no podrás pegarlas y te aparecerá el aviso: “Excel no puede abrir dos libros con el mismo nombre al mismo tiempo”.
Si no tienes tiempo para copiar y pegar, usa un convertidor de archivos en línea. En internet hay un gran número de páginas que te ayudan a convertir documentos completos y evitan las complicaciones que pueden ocurrir al hacerlo de forma manual. A continuación, te enlistamos las mejores:
Online2PDF. Esta plataforma es perfecta para quienes tienen un volumen grande de trabajo. Te permite convertir hasta 20 archivos a la sola vez. Lo mejor es que es veloz, a diferencia de otras páginas similares. Además, la descarga es inmediata.
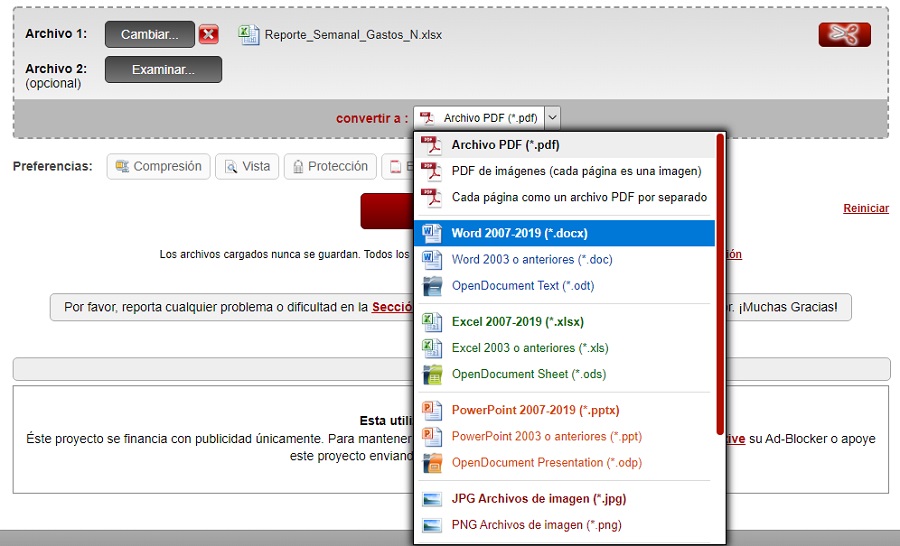
CDKM. Si tus documentos Excel están en Google Drive, OneDrive u otra nube, podrás convertirlos usando solamente su enlace. Sí, no tendrás que descargarlo para poder convertirlo. Además, te da la opción de comprimir los archivos. Sin duda, es una forma muy práctica y rápida de llevar a cabo el trabajo.
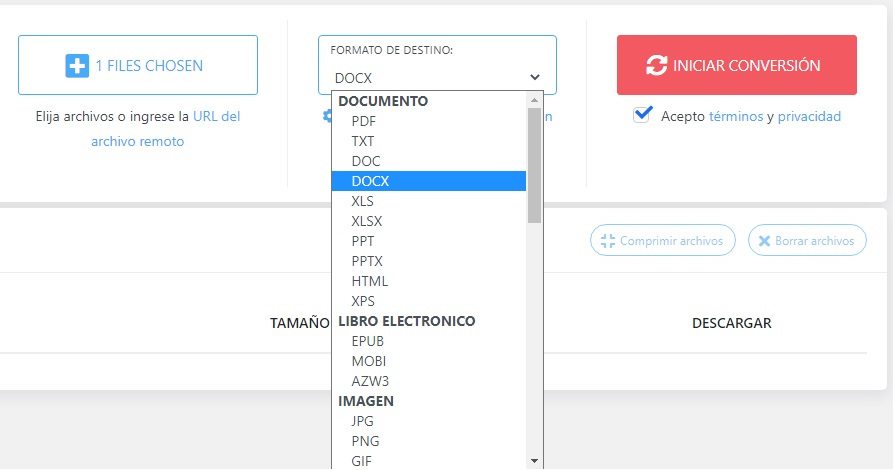
En ambos casos, el archivo mantendrá el formato de origen. Así que, si deseas cambiarlo, tendrás que hacerlo de forma manual.
Si quieres saber más sobre Excel o Word, en MilFormatos tenemos una selección de temas que podrían interesarte:
Si te ha servido este documento compártelo
por Redacción Milformatos el 26 de julio de 2022
