
|
Busca Plantillas |
Si trabajaste por horas en un documento y lo perdiste porque tu PC se apagó, lo eliminaste o simplemente no lo guardaste, nosotros te decimos cómo recuperar un archivo de Word. Es muy sencillo y no tienes que instalar ningún tipo de software. Aquí te explicaremos paso a paso qué hacer para facilitarte el proceso.
Word es uno de los programas más utilizados para la elaboración de documentos. De hecho, su practicidad lo ha convertido en una herramienta imprescindible para archivos escolares, empresariales y personales. Además, cuenta con funciones que lo hacen muy completo.
Es tan sencillo usar este programa que, muchas veces, olvidamos guardar los archivos mientras los redactamos. Peor aún, al cerrarlo, podemos accidentalmente oprimir el botón “No guardar” del cuadro de diálogo “¿Desea guardar los cambios?”.
Si este fue tu caso, no todo está perdido; Word ofrece varias opciones para recuperar tus archivos. Asimismo, tu equipo de cómputo también cuenta con algunas funciones que te permitirán acceder a archivos de Office, incluso si los eliminaste.
Existen varias opciones para recuperar aquellos documentos Word que perdiste. Office ofrece dos opciones para que puedas obtener una copia de tu trabajo:
Asimismo, tu PC cuenta con dos alternativas para que no pierdas tus archivos:
A continuación, te explicaremos paso a paso cómo recuperar tu documento de Word, dependiendo de tu situación.
Abre Word y selecciona la pestaña Archivo. Te enviará directo a la primera opción, que es Información. En esa sección revisa el apartado Administrar documento. Selecciona el de la fecha u hora más reciente.
Elige la opción Recuperar documentos no guardados. Te aparecerá una ventana emergente de la carpeta UnsavedFiles, en ella se enlistan todos los que no se respaldaron.
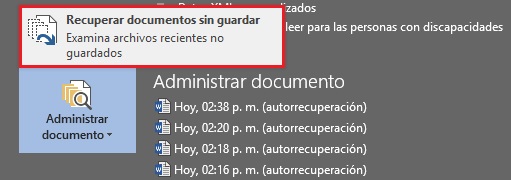
Elige tu archivo y da clic en Abrir. Si no te aparece ningún documento, mantén la calma y echa un vistazo a las siguientes opciones.
Cada vez que trabajamos en Word, el programa se encarga de crear una copia de seguridad cada diez minutos de forma automática.
Si por un problema en tu PC o un corte de energía se apaga repentinamente, tu documento estará a salvo. Solo debes reiniciar tu equipo y al abrir el programa te aparecerá un cuadro de diálogo en la parte izquierda para que puedas recuperarlo.
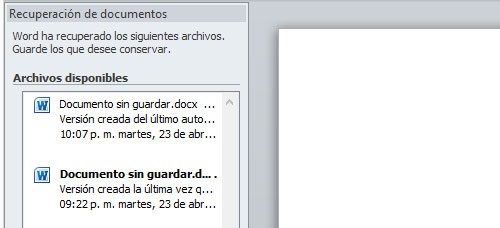
Elige el archivo más reciente para recuperar los últimos cambios. Ojo, si el autoguardado se hizo menos de diez minutos antes, es probable que la edición que realizaste después de ese tiempo no aparezca.
Una vez que abras tu documento, guárdalo para evitar el riesgo de perderlo nuevamente.
Si eliminaste tu documento de Word, ya sea por accidente o a propósito, no te preocupes. Revisa en la papelera de reciclaje de tu PC para recuperarlo.
Una vez que encuentres tu archivo, ábrelo. Te aparecerá la opción Restaurar, dale clic al botón y tu documento volverá a la carpeta en la que se encontraba originalmente.
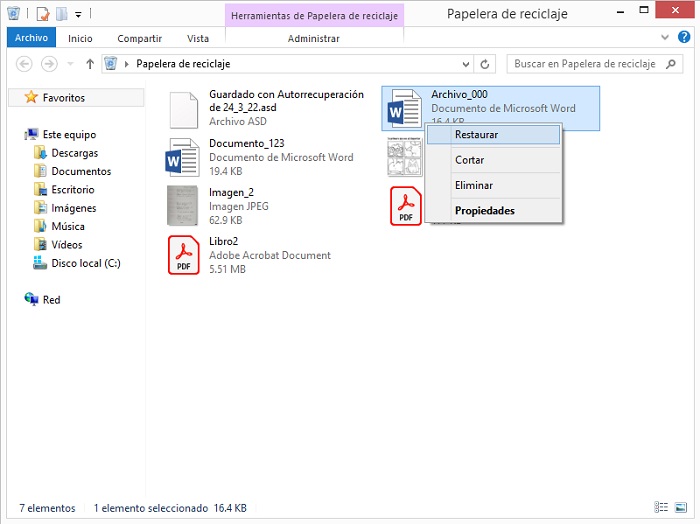
Ten en cuenta que los archivos que van a dar a tu papelera se eliminan después de 30 días. Transcurrido ese tiempo ya no podrás recuperarlo.
Si no guardaste tu documento de Word, es probable que pienses que todo está perdido, pero no es así. Solo debes seguir estos pasos muy sencillos:
Abre la carpeta de administración de Este Equipo. Del lado derecho aparece una sección denominada Buscar en Este Equipo, ahí escribe lo siguiente: .asd.
Tu PC se encargará de buscar todos los archivos en ese formato. Sucede que, al no crear una copia en Word, tu documento no se guardará como .docx, sino como .asd.
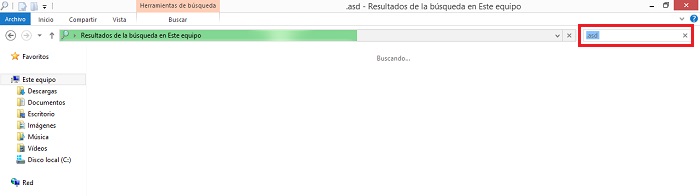
El proceso puede tardar algunos minutos, así que debes ser muy paciente, ya que te aparecerá un listado extenso de archivos.
Para localizar tu documento, trata de recordar el título o la frase con la que lo iniciaste, ya que así aparecerá. Si no lo recuerdas, solo tienes que guiarte por la fecha de modificación.

Una vez que encuentres tu archivo, da doble clic y te aparecerá un cuadro de diálogo en el que se te preguntará con qué programa deseas abrirlo. Selecciona el apartado Más opciones.
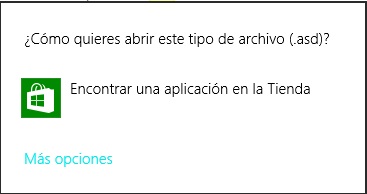
Se desplegará un listado de programas, por lo que debes ubicar Word.
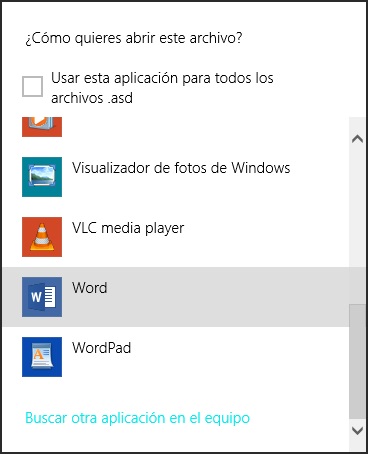
Da clic y se abrirá tu archivo en Word. Te aparecerá el aviso “Archivo no guardado recuperado” y el botón “Guardar como”. Selecciona, respalda tu documento en la carpeta que prefieras y listo.

Si después de todo lo anterior no quieres arriesgarte a perder un archivo de Word, te sugerimos configurar el guardado automático.
Como sabes, el programa permite que se creen copias de seguridad cada cierto tiempo. De forma predeterminada, el lapso es de 10 minutos. Sin embargo, eso puede representar un problema para trabajos extensos, como investigaciones, informes o monografías.
Si te interesa cambiarlo, abre Word y en la pestaña Archivo encontrarás Opciones al final de la lista. Selecciona la pestaña Guardar. Debes tener activada la opción “Guardar información de Autorrecuperación cada”.
Además, puedes establecer cada cuánto quieres que se guarden tus archivos. Lo mínimo es 1 minuto, lo cual es un lapso ideal para no perder ningún avance.
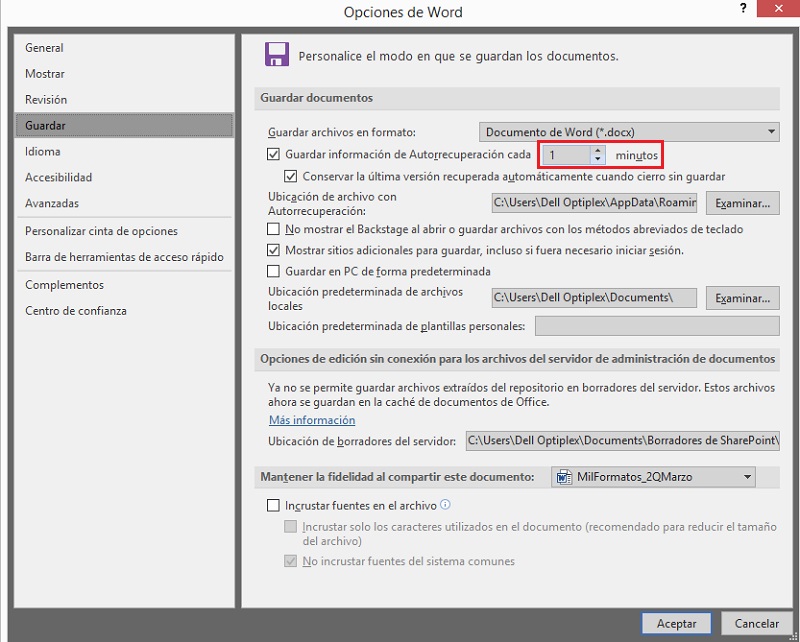
¿Quieres conocer más sobre los usos y funciones de Word? En MilFormatos hemos preparado varios artículos que pueden ayudarte:
Si te ha servido este documento compártelo
por Redacción Milformatos el 27 de marzo de 2022
