
|
Busca Plantillas |
Índice
¿Quieres destacar tu documento o texto para atraer a tu lector? Necesitas aplicar un marco para Word. Esta herramienta sirve para ofrecerle a tus archivos un aspecto personalizado, ya sea elegante o informal. Además, puedes aplicar todo tipo de bordes y no solo los que te ofrece el programa para darle tu propio toque. Aquí te explicamos paso a paso cómo utilizar esta herramienta de forma efectiva.
Si deseas añadir un detalle a tus documentos de texto, necesitas aprender a utilizar el marco para Word. Estos son indispensables para decorar el archivo, ya con un estilo sobrio y profesional o artístico, para un toque más personal.
Al marco para Word también se le conoce como Bordes de Página y es una función muy sencilla. Aplicarla a tus documentos es muy fácil, pero no es muy conocida. Sin embargo, es indispensable para destacar el texto y llamar la atención del lector. Si quieres mejorar la estética de tus documentos, te explicaremos cómo hacerlos.
Abre un nuevo documento y en la pestaña Diseño Elige la opción Bordes de Página. Se abrirá una ventana para que conozcas las opciones predeterminadas de marco para Word.
Podrás elegir desde un estilo lineal, punteado, más de dos líneas, 3D, entre otros. El color automático es negro, pero puedes utilizar cualquiera de la paleta de colores con la que cuenta Word.
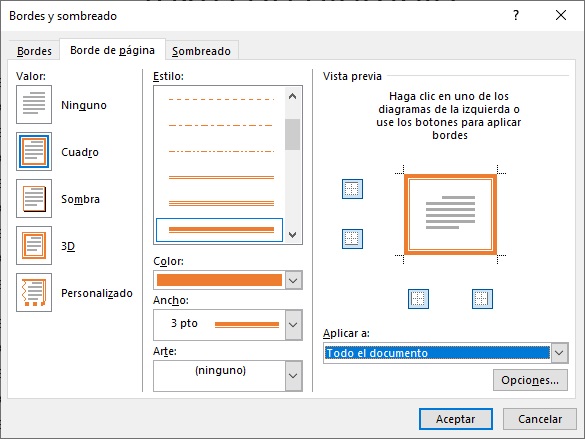
Si lo prefieres, puedes usar un marco para Word artístico, con más de 100 opciones, entre las que destacan postres, líneas de corte, entre otros. Además, puedes elegir colocar el marco en todo el documento o únicamente una sección.
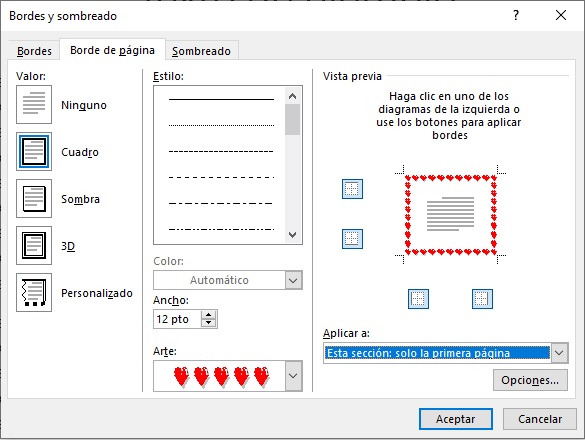
Una vez que elijas el estilo que deseas aplicar a tu documento, da clic en Aceptar. Si algún cambio no te gusta, puedes volver a reiniciar el proceso y hacer las modificaciones que consideres necesarias.
En la pestaña Diseño elige la opción Bordes de página. Dirígete a la sección Bordes; puedes elegir la forma de Cuadro, Sombra, 3D o Personalizado. Los estilos son los mismos que para el marco de página y también puedes seleccionar el color que prefieras.
Sin embargo, aquí no encontrarás la opción de Arte y está predeterminado para el Párrafo. Así que, los cambios se aplicaran solamente al texto. Una vez que hayas completado tu selección, da clic en Aceptar.
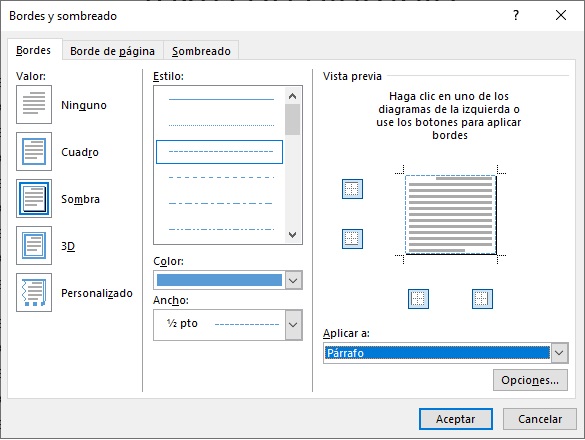
También puedes utilizar la función de marco para Word desde tu dispositivo móvil, si cuentas con la app de Word.
Abre el documento y selecciona la pestaña de Inicio y da clic en Diseño. Dirígete a la opción Bordes y notarás un cuadro para que puedas elegir el estilo que deseas aplicar de bordes de Página.
Como te darás cuenta, tendrás las mismas opciones que te muestra la versión para escritorio. Así que, no hay mucha diferencia.
Si deseas añadir un estilo personalizado con una imagen, solo debes insertarla. Elige que esté posicionada detrás del texto y ajusta la imagen al borde de toda la hoja. Posteriormente, podrás redactar cualquier texto sobre ella.
En internet abundan marcos para Word personalizados. Sin embargo, son imágenes y no siempre son fáciles de aplicar. Cuando se trata solamente de una hoja basta insertarla y estirarla para que cubra todo el borde de la página. Además, puedes usar las herramientas de imagen para cambiar sus colores, aplicar filtros, etcétera.
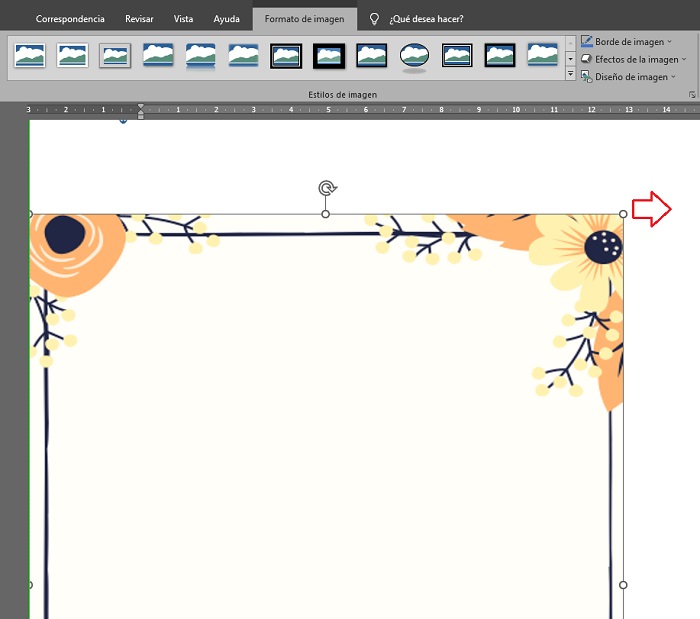
Ajusta la imagen detrás del texto y podrás escribir cualquier cosa sobre ella.

Sin embargo, cuando deseas utilizar una imagen para documentos extensos, este proceso no es útil. En este caso, lo que puedes hacer es colocarlo como marca de agua.
Dirígete a la pestaña de diseño y elige la opción Marca de Agua. Desplázate hasta Marcas de Agua Personalizadas.
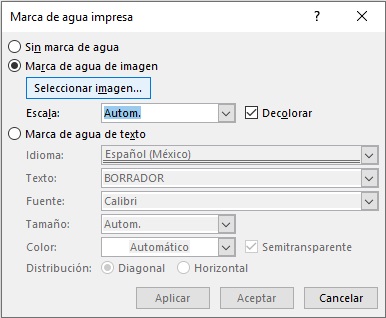
Elige la opción Marca de agua de imagen, selecciona la que deseas desde Archivo, Bing o One Drive.
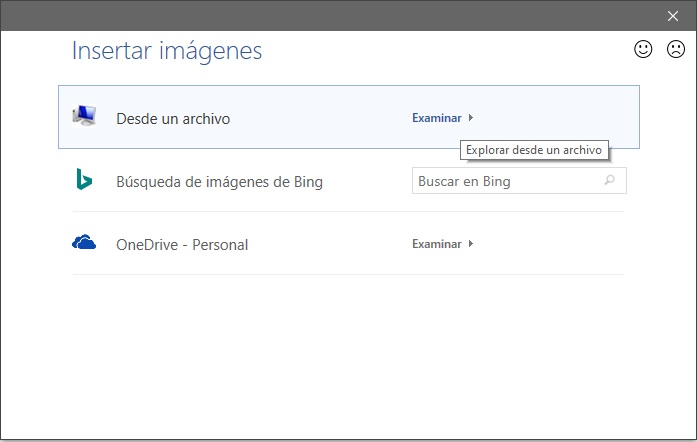
En la opción de escala podrás elegir el porcentaje. Ajusta desde porcentaje para que la imagen cubra todo el borde de la página y listo. El marco cubrirá todas las hojas de tu documento sin temor a que se mueva mientras escribes.
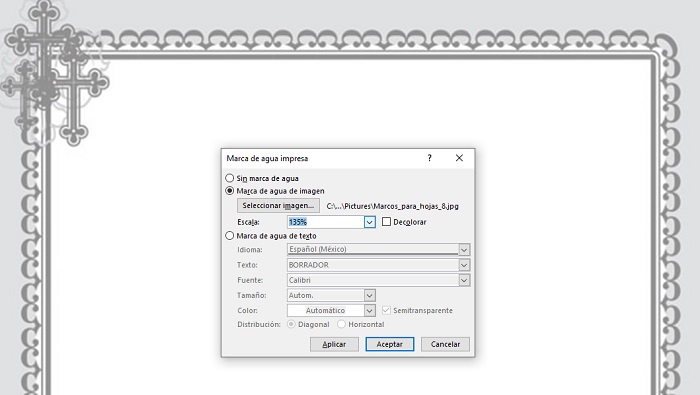
Inserta una tabla de 1×1. De inmediato se colocará del ancho de la página, así que solamente tienes que extenderla hacia abajo para que también quede a la medida del largo. Una vez que termines, puedes comenzar a escribir en el interior sin problemas.
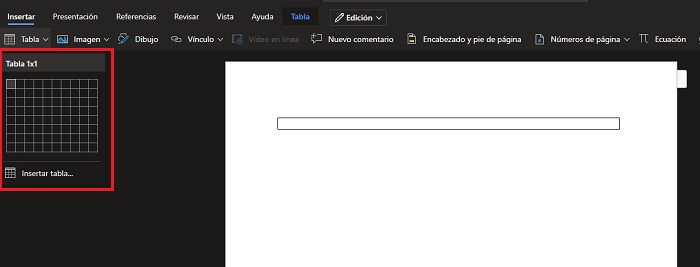
Se abrirá una nueva pestaña denominada Tabla. Gracias a ella tienes la opción de cambiarle el grosor, estilo y color al borde. De esta manera, podrás crear un estilo más original.
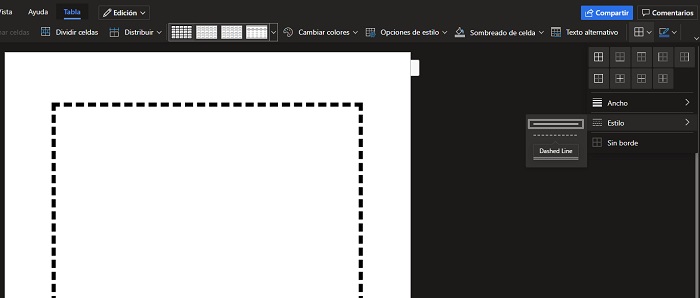
Si deseas un estilo más personalizado, puedes insertar una imagen y con clic derecho ajustarla detrás del texto. Posteriormente, únicamente estira la imagen para que cubra toda la página y listo, obviamente, debe ser una imagen de calidad para evitar el molesto pixelado. Si haces esto, podrás escribir sobre la imagen sin problemas.
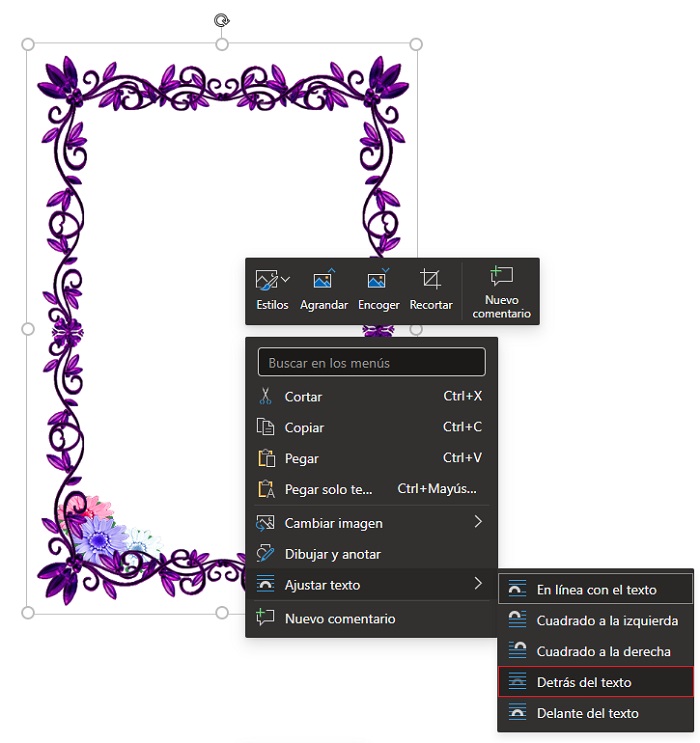
Desde luego, toma en cuenta que con las opciones de Word online no puedes aplicar el borde a todo el documento. Por este motivo, será mejor que reserves los marcos para documentos de una sola página.
Al colocar un marco para Word debes tomar en cuenta algunos aspectos importantes; recuerda que no puedes utilizar los mismos bordes para un archivo profesional, que para uno personal. Por este motivo, te damos los siguientes consejos:
Si el documento es de oficina o académico, usa marcos para Word sencillos, lineales, básicos. Asegúrate de que no sean demasiado gruesos ni coloridos.
En el caso de un archivo personal, tendrás opciones más amplias, desde artísticos hasta las imágenes que prefieras.
Sin importar qué tipo de marco elijas, no debe opacar el texto. La idea es llamar la atención del lector, no distraerlo. Asegúrate de que los colores, el grosor o la imagen no roben protagonismo. La idea es que destaque en conjunto.
Una vez que hayas elegido el diseño perfecto de marco para Word, proteger tu documento. De esta manera, evitarás que alguien lo modifique. Esto es especialmente importante si vas a compartirlo con compañeros de trabajo o estudio.
Si eliges un A4 en lugar de tamaño carta, a la hora de imprimir podría haber algunas inconsistencias. Recuerda que las medidas son parecidas, pero no iguales. Asegúrate de configurar bien la página antes de añadir el marco.
Marco para Word sencillo
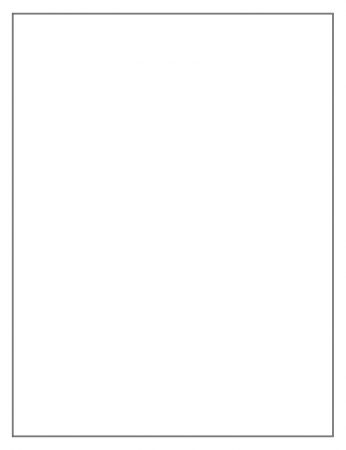
Marco de Word personalizado
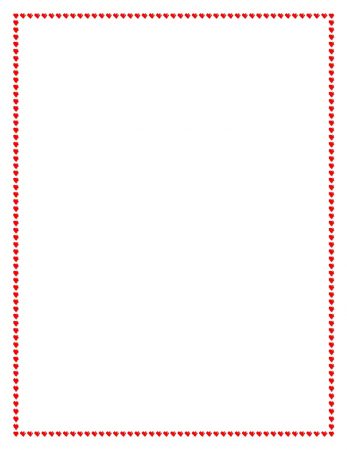
Marco para Word con imagen
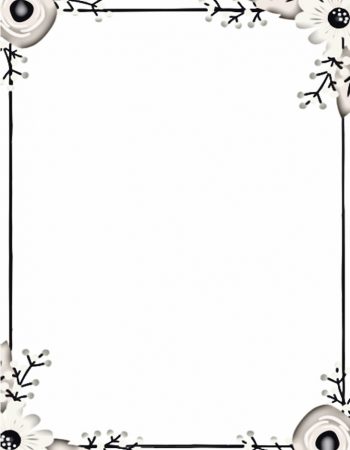
Marco en Word con marca de agua
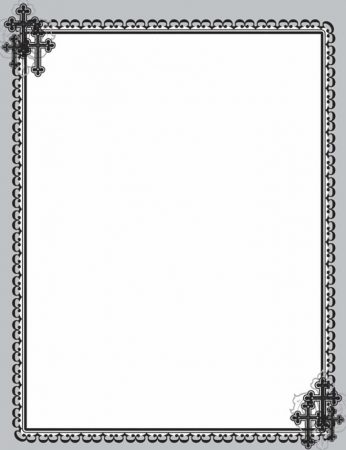
Si quieres aprender a utilizar otras herramientas de Word, en MilFormatos hemos preparado artículos que te serán de gran utilidad:
Si te ha servido este documento compártelo
por Redacción Milformatos el 28 de junio de 2022
