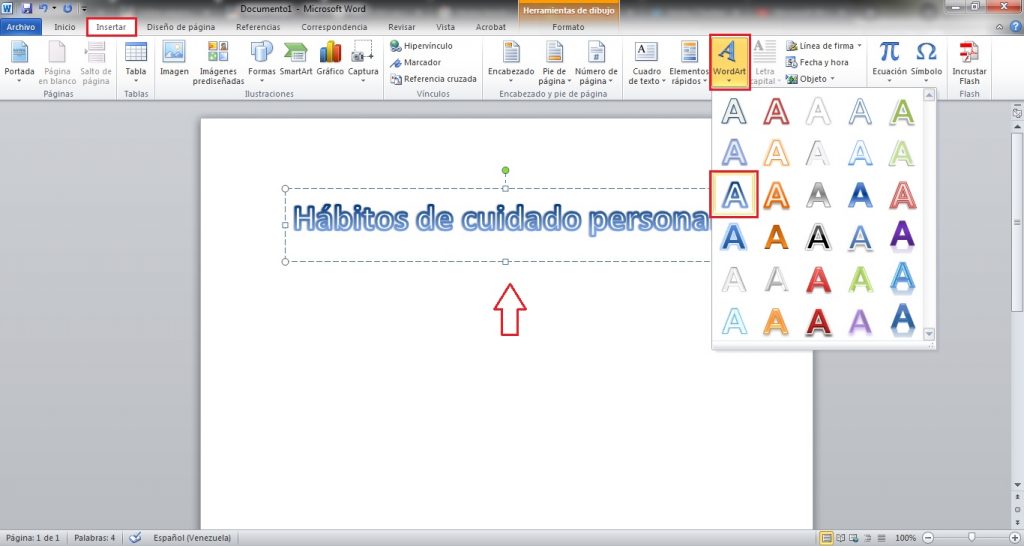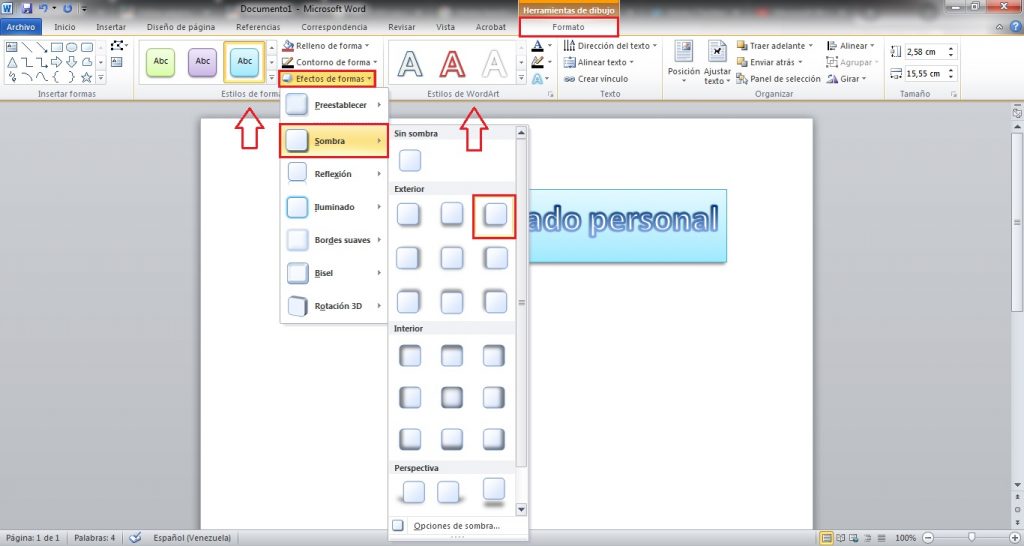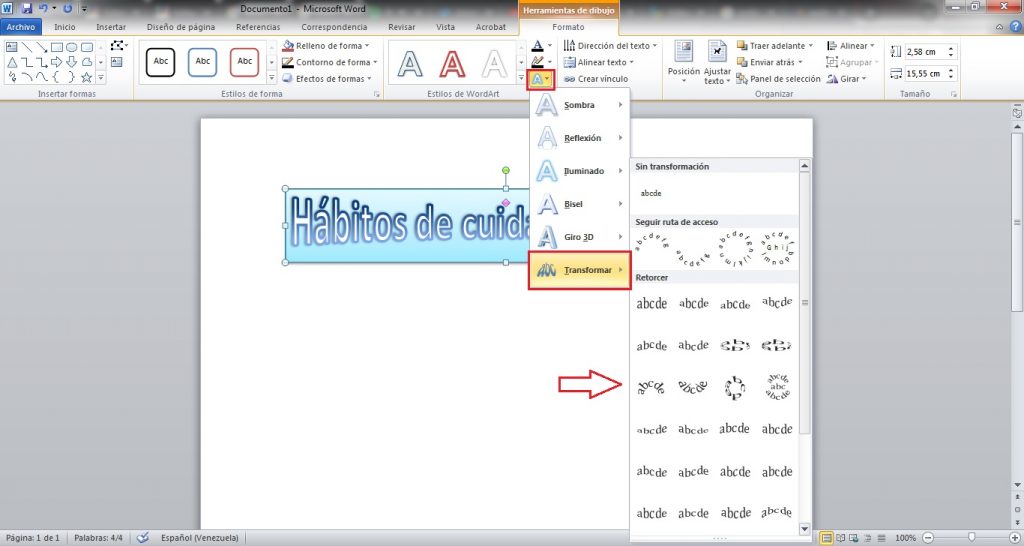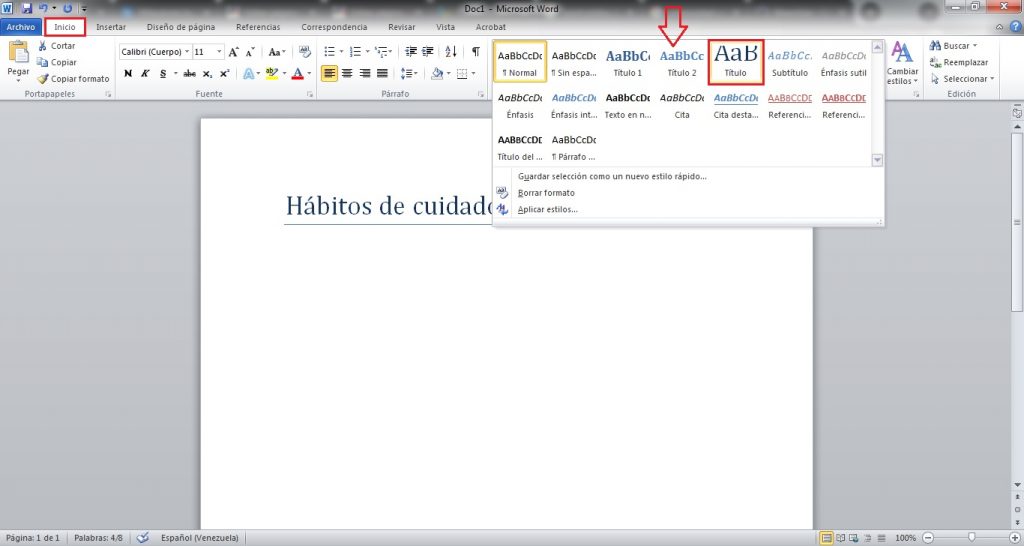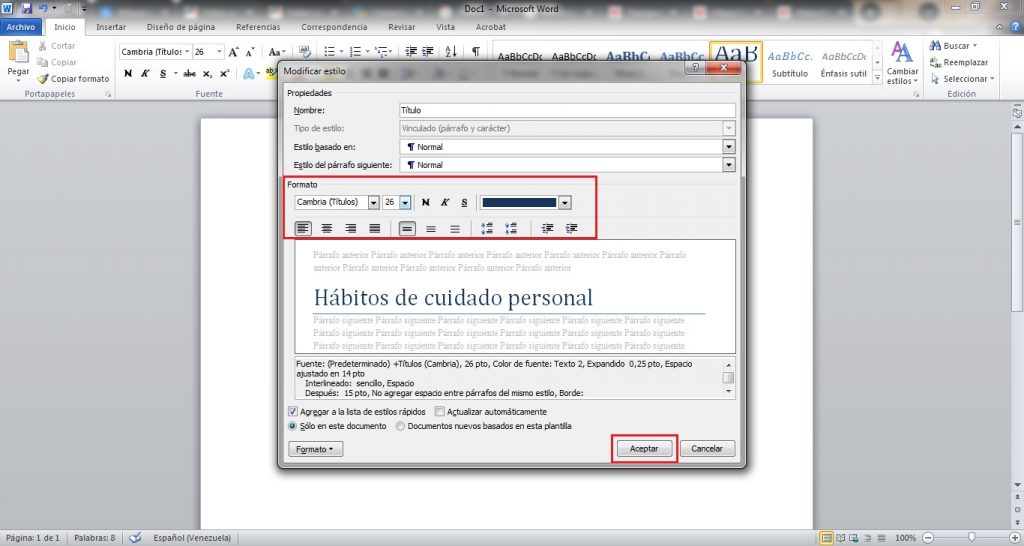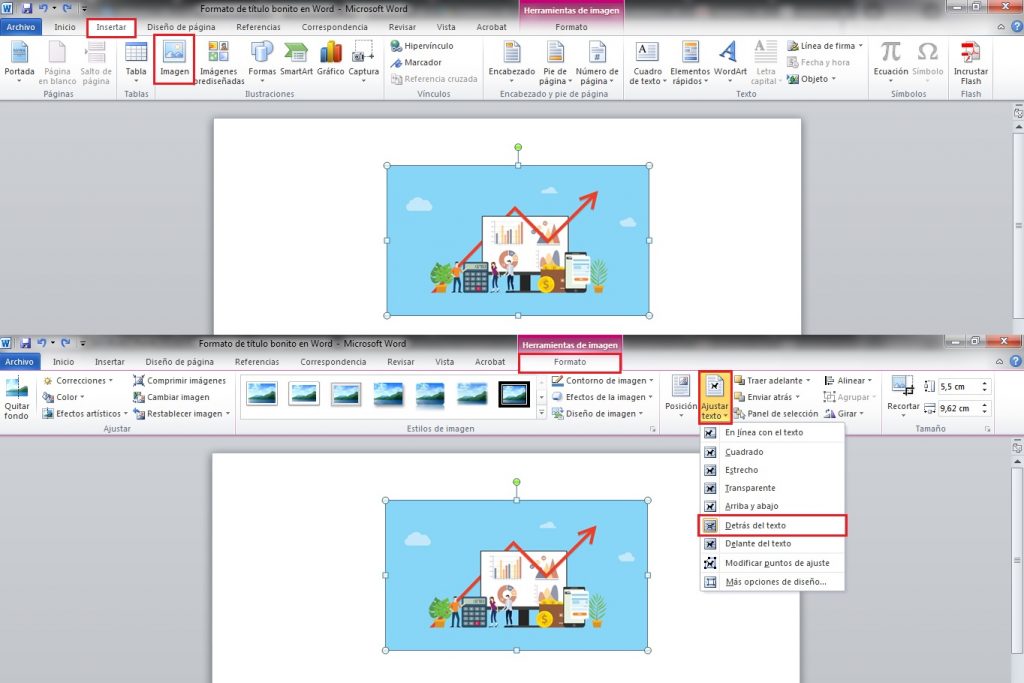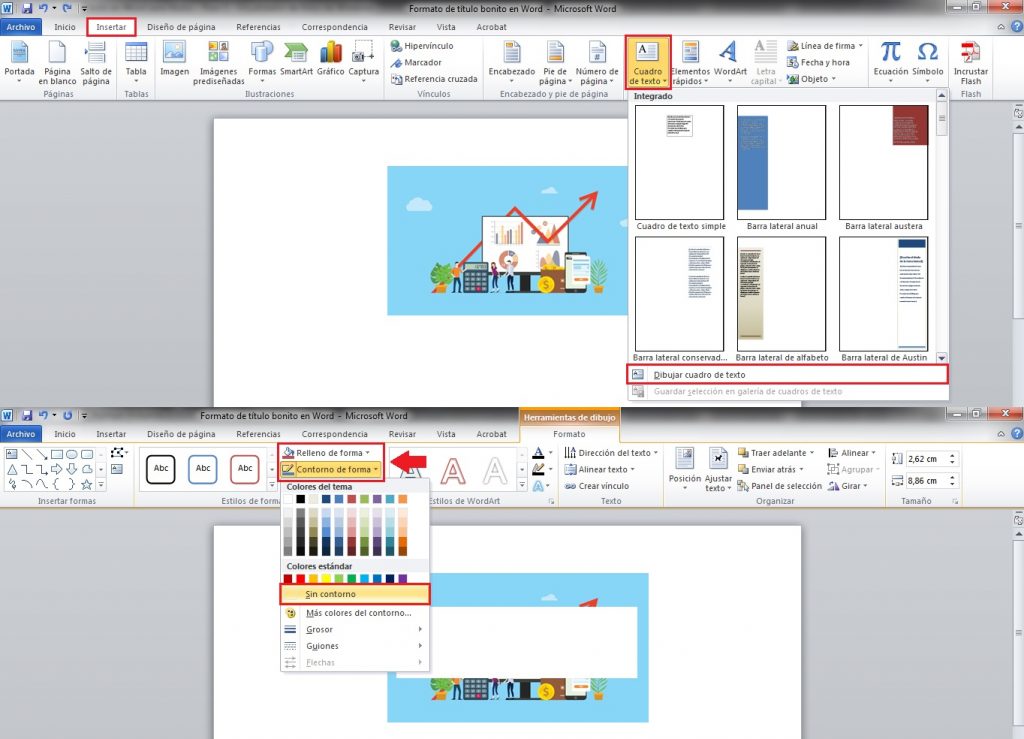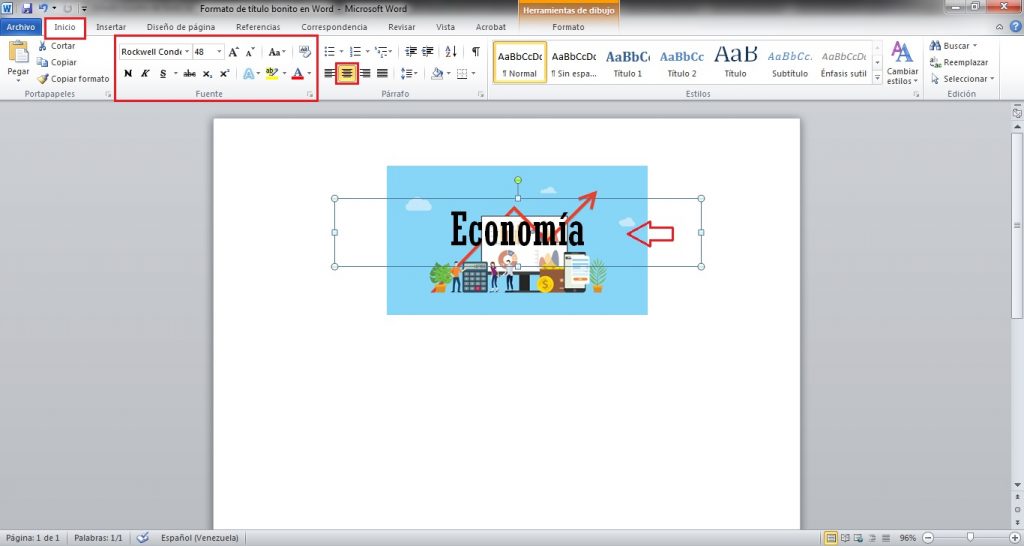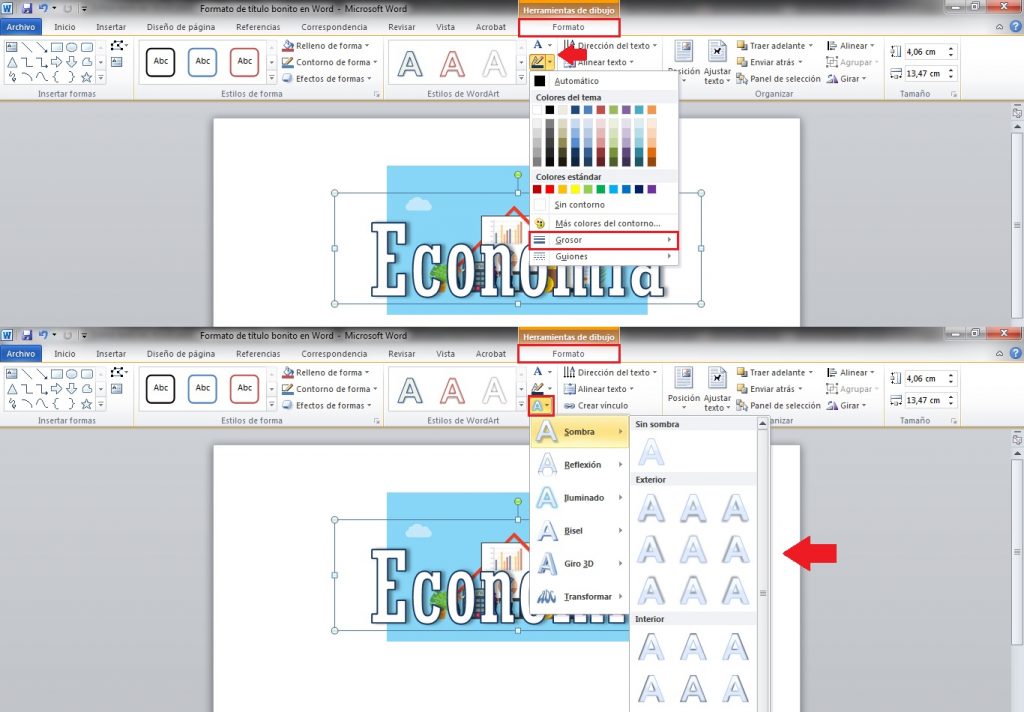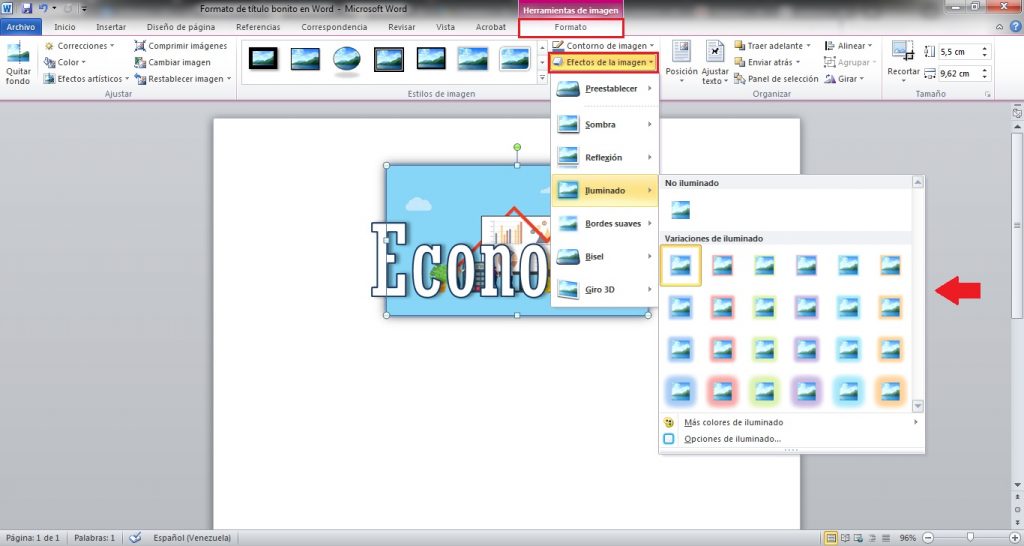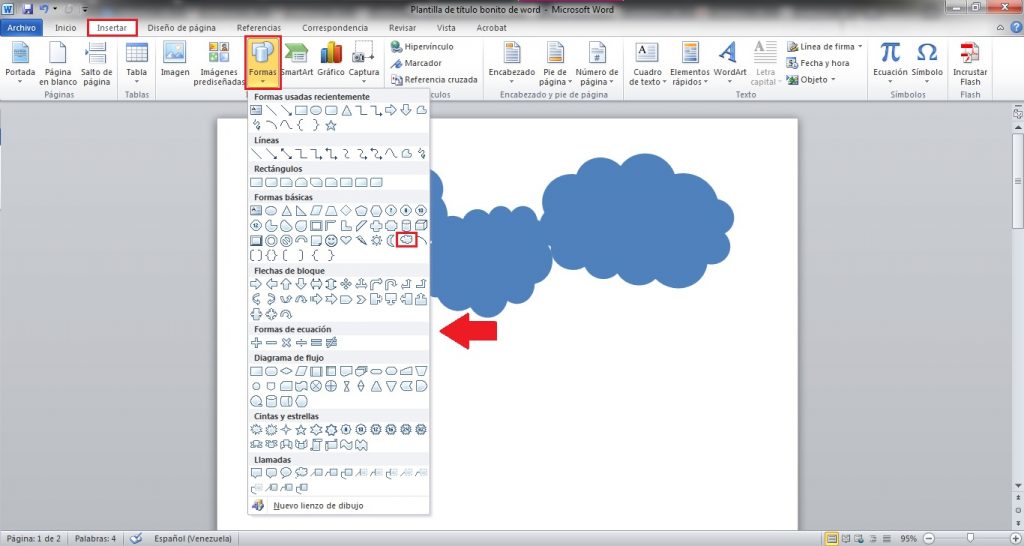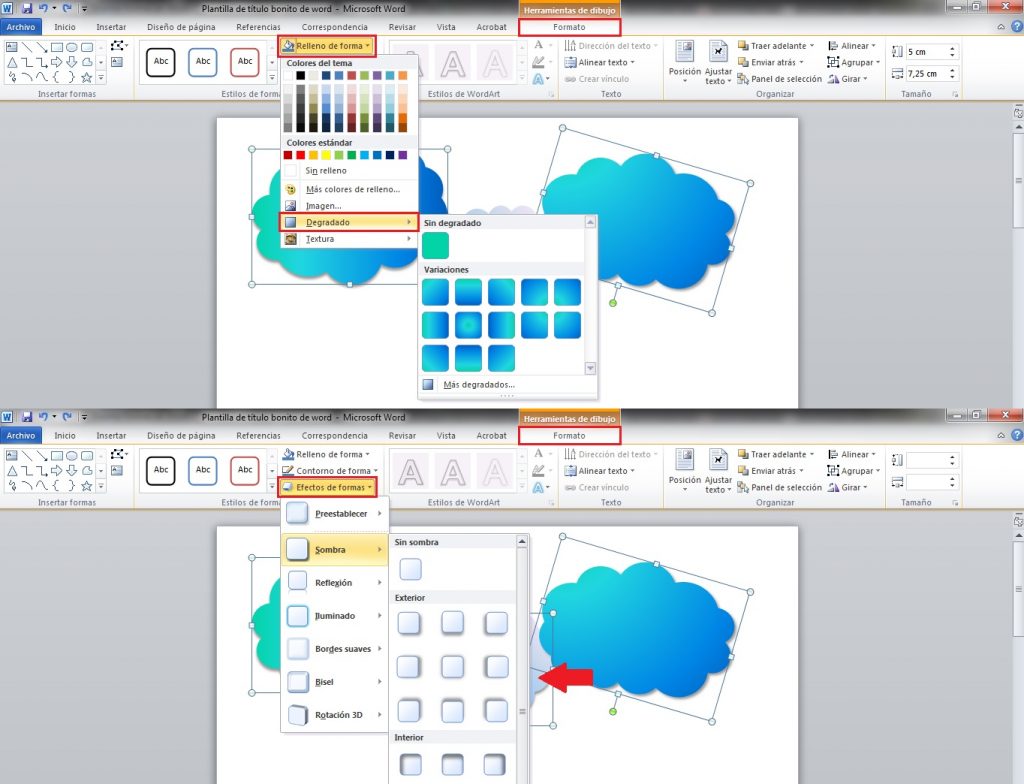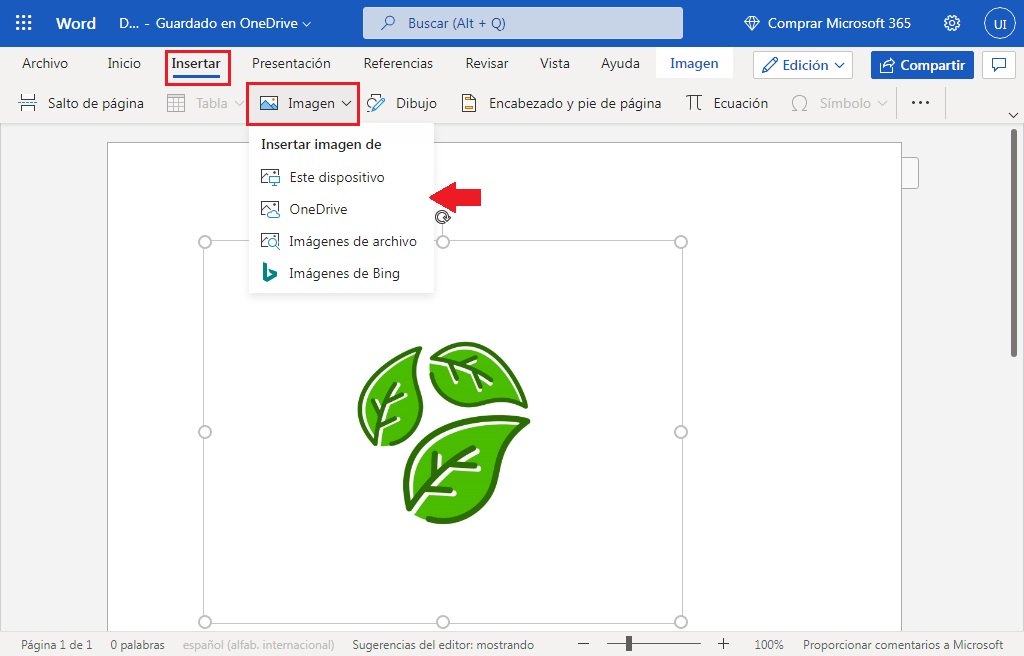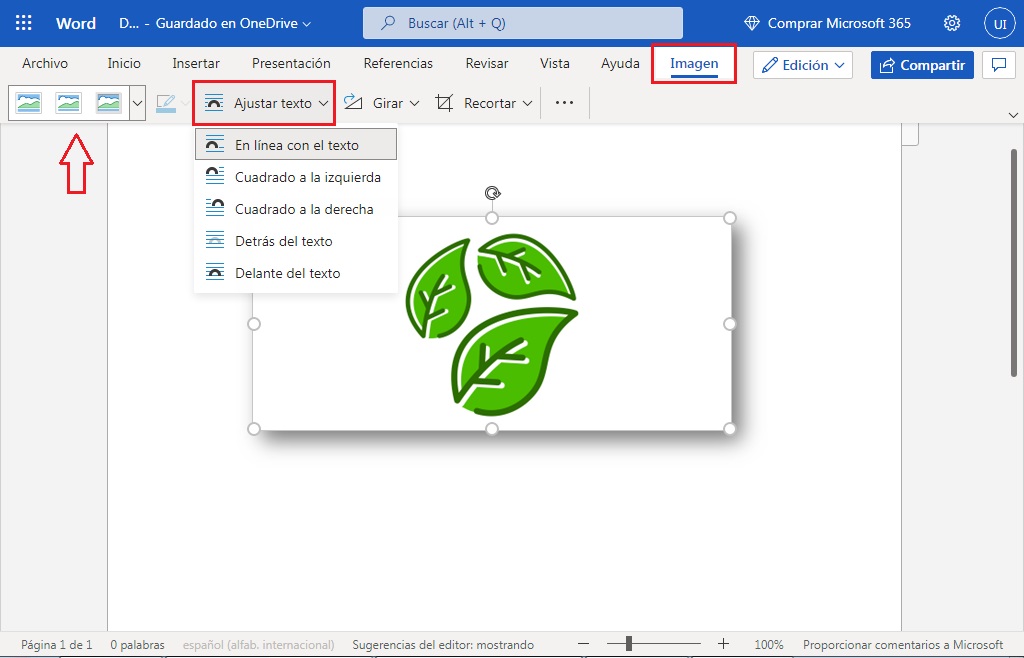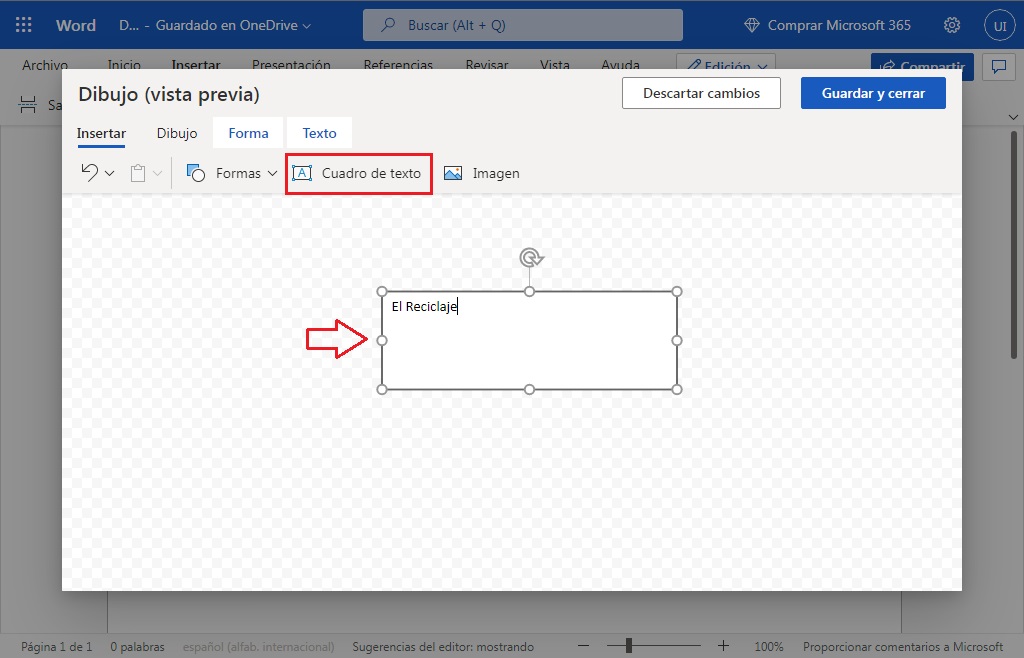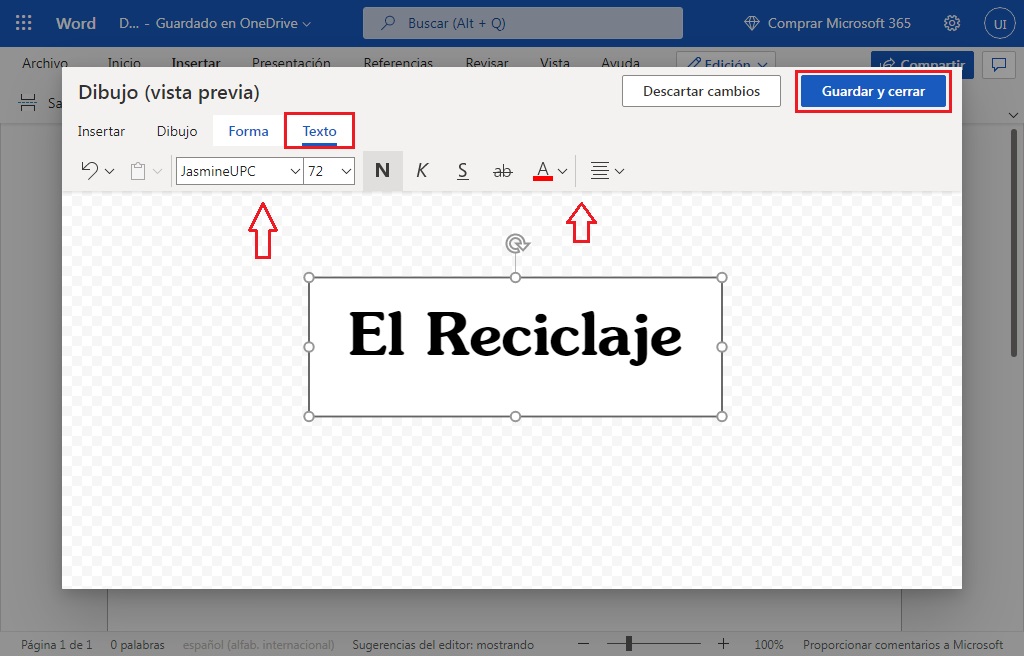|
Busca Plantillas |
Índice
Word es una herramienta de procesamiento de textos utilizada para todo tipo de trabajos. Sin embargo, rara vez es la primera opción cuando se trata de hacer diseños gráficos más creativos. En esta oportunidad, el equipo de MilFormatos deseas explicarte qué técnicas y trucos utilizar para crear títulos bonitos en Word. Toma notas, comparte la información con más personas y revisa otras guías muy útiles.
Los títulos bonitos en Word son encabezados creativos y llamativos que se editan con las herramientas básicas de Word. Están pensados para darle un toque único a tus trabajos, apuntes y tarjetas de estudio, así como también a afiches, volantes, folletos, etc.
Se trata de una tendencia que ha crecido bastante entre los jóvenes estudiantes, ya que cada vez son más comunes los dispositivos como computadoras portátiles y tabletas, empleados para cambiar los tradicionales cuadernos de notas y hojas de papel por las ventajas digitales.
Para elaborar títulos bonitos en Word tienes que sacar el máximo provecho a las herramientas de este procesador de textos. Por ejemplo, puedes comenzar con las opciones más fáciles de utilizar que son WordArt y los estilos para títulos. Después podrás decidir si agregar más elementos, como las imágenes, o utilizar solo estos diseños.
En las distintas versiones de Word esta herramienta se ubica en la pestaña de Insertar, una vez ubicado en esa sección sigue estos pasos:
Abre tu documento de Word, escribe de una vez el texto de tu título para que puedas comenzar a editarlo. Esta opción es la más sencilla de todas las que te presentamos en esta guía, pero su ventaja es que puedes utilizarla para trabajas más formales, o elegantes:
Aquí te explicaremos con un ejemplo general todo lo que puedes lograr al combinar varias funciones de Word. Esperamos que al seguir con atención todos los pasos puedas crear por tu cuenta títulos muy creativos:
Comienza por elegir una imagen relacionada con el tema de tu documento para que puedas usarla de fondo. Esto puedes hacerlo a través de bancos de imágenes gratis, donde encuentras fotografías, ilustraciones y vectores libres de derechos de autor. Además de poder descargar los archivos en diferentes formatos, como PNG y JPEG.
Algunos bancos de imágenes populares son:
Una vez descargada la imagen debes agregarla a tu documento de Word. En la sección de “Insertar” da clic en la herramienta de “Imágenes”, y selecciona la imagen en cuestión para insertarla en la página.
Después, en “Herramientas de imagen” > “Formato” busca la herramienta de “Ajustar texto”. Desde allí, elige la opción “Detrás del texto” para que puedas mover la imagen a cualquier parte de la página. O, cambiar su tamaño.
Lo siguiente es volver a la pestaña de “Insertar”, y con la herramienta “Cuadro de texto” seleccionar “Dibujar cuadro de texto”. Podrás crear el cuadro justo por encima de la imagen de fondo. Para darle un mejor acabado debes moverte hasta la sección de “Formato”, y cambiar tanto el relleno como el contorno a transparente.
Escribe el contenido de tu título dentro del cuadro de texto. Desde la pestaña de “Inicio” puedes comenzar a editar fácilmente el texto, es decir, elegir la tipografía, o fuente, más el tamaño; centrar o alinear las palabras; activar la negrita y cursiva, etc.
Por otro lado, si te ubicas en la sección de “Herramientas de dibujo” > “Formato”, tienes acceso a incluso más alternativas de edición para el texto. Siéntete libre de elegir el color de la fuente, agregar contorno a las letras, además de poder darle sombras, reflejos e iluminación.
Cuando ya estés conforme con la apariencia del texto, puedes seguir ajustando el tamaño y la ubicación de la imagen de fondo hasta crear un diseño que te guste. Por ejemplo, las letras podrían sobresalir de los límites de la imagen.
Si quieres añadir aún más detalles a tu título, prueba con agregar efectos a la imagen. El primer paso es dar clic sobre la imagen para poder acceder a la sección de “Formato”. Entonces, verás en la barra de herramientas opciones muy útiles.
Por ejemplo, al dar clic en “Efectos de la imagen” se despliega un menú desde donde puedes darle sombra a la ilustración; agregar reflejos, efectos 3D, iluminación, bordes suaves, etc.
Otra idea que puedes considerar es utilizar las formas generadas por Word en lugar de imágenes. Te explicamos esta alternativa con un modelo de título largo. Primeramente, muévete a la sección de “Insertar”, luego da clic en la herramienta “Formas” y elige cualquiera de las opciones que aparecen en la lista. Por ejemplo, las nubes.
Para que la forma aparezca debes dar clic en la página, dejar presionado el botón del ratón y arrastrarlo hasta conseguir el tamaño ideal.
A continuación es necesario darle color a las formas. En ese caso, da clic sobre la forma que quieres colorear para entrar en “Formato”. Busca la herramienta “Relleno de forma” y tendrás muchos colores entre los que elegir.
Pero también hay otras alternativas, como insertar una imagen, agregar degradado, o textura. Al presionar sobre cualquiera de ellas se despliega un menú con todos los cambios que puedes realizar.
El siguiente paso consiste en agregar el texto del título. Ya que se trata de una oración, puedes insertar varios cuadros de texto para las diferentes palabras. De ese modo, tendrás mayor libertad para ajustar el tamaño y moverlas en la página según el diseño.
Recuerda hacerlo a través de “Insertar” > “Cuadro de texto” > “Dibujar cuadro de texto”.
Una vez que estén todas las palabras del encabezado ubicadas, es momento de entrar en “Formato” y utilizar las herramientas de edición de texto que ya conoces. Cambia el color, agrega bordes y varios efectos.
La clave está en darle un estilo diferente a cada palabra, esto te ayuda a conseguir un diseño mucho más elaborado.
Word en línea es una versión gratuita de Microsoft desde donde también podrás crear increíbles encabezados para tus documentos. En realidad, las funciones y herramientas no son muy diferentes de la aplicación de escritorio. Sin embargo, aquí te explicamos donde puedes encontrar cada opción.
Al momento de agregar una imagen de fondo necesitas hacerlo a través de “Insertar” > “Imagen” > “Insertar imagen desde este dispositivo”, o “De OneDrive”.
En este programa online las opciones para editar las imágenes y agregar efectos están en la pestaña de “Imagen”, que aparece al dar clic sobre alguna ilustración, o foto.
Desde la misma sección de “Insertar” da clic sobre la herramienta de “Dibujo”. Verás aparecer un cuadro grande donde puedes crear formas, o agregar un cuadro de texto. Cuando esté abierto solo necesitas agregar el texto.
Si presiones sobre “Texto”, tendrás opciones para cambiar la fuente y el tamaño, también el color y la alineación de texto, entre otras alternativas. Cuando tu edición esté completa da clic en “Guardar y cerrar”.
Tu texto se agregará a la página de Word y solo resta moverlo hasta ubicarlo sobre la imagen de fondo.
Estos son algunos puntos que te recomendamos considerar para que los diseños de tus encabezados sean cada vez más bonitos:
Usa de inspiración y ejemplo las plantillas de títulos bonitos en word que hemos preparado para ti. Puedes descargarlas, o llenarlas en línea, y en ambos casos guardarlas como PDF.
Las plantillas de Word las descargas con solo dar clic en el botón verde de descarga. Mientras que para los formatos de Google Docs y Word Online tendrás que seguir estos pasos:
Así de simple obtienes 4 plantillas para crear tus títulos bonitos en Word. Cuando termines de editar tus modelos puedes compartirlos por correo electrónico, o guardarlos como PDF.
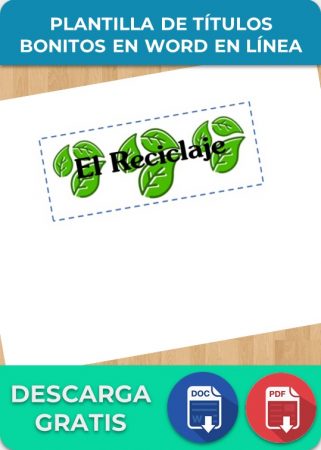 |
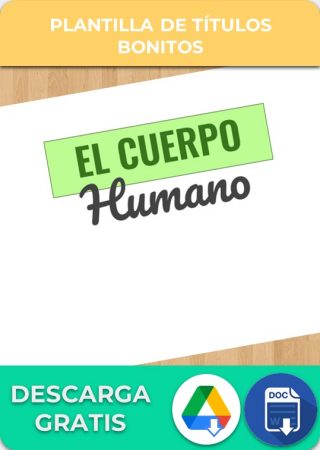 |
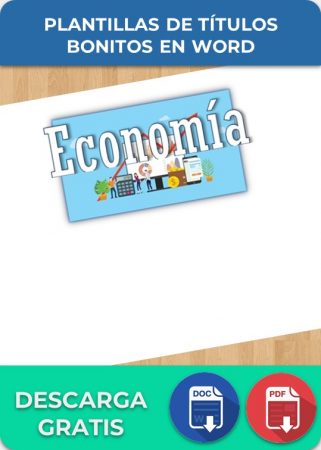 |
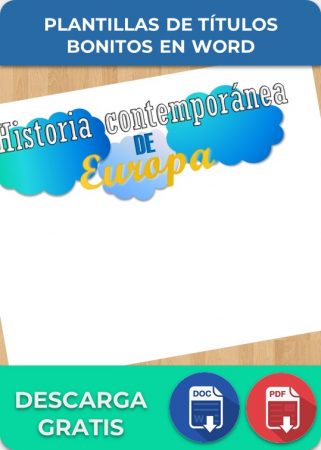 |
Si te ha servido este documento compártelo
por Redacción Milformatos el 22 de junio de 2022