
|
Busca Plantillas |
Si estás trabajando en una investigación y necesitas usar el estilo APA, aprender a poner el formato APA en Word te facilitará todo el proceso de escritura.
Este programa de la paquetería de Office tiene múltiples funciones para cumplir con los estándares de este estilo. Asimismo, tiene una opción que genera automáticamente el citado en el texto. Además, Word te permite vaciar la bibliografía de las fuentes que usaste para elaborar tu escrito con solo un clic.
Lo mejor es que tus referencias quedan guardadas por si más adelante necesitas elaborar un trabajo con ellas en estilo MLA, Chicago u otro; únicamente debes cambiar tu elección. Pero vayamos por partes.
En primer lugar, hay que destacar que el responsable de la creación de estas normas es la American Psychological Association (APA), de ahí su nombre. El objetivo de este estilo es contar con estándares que unifiquen la presentación de trabajos redactados a nivel internacional.
Las normas APA son para todo tipo de documento. Su diseño simple tiene el objetivo de permitir su empleo en proyectos de grado o informes de investigación.
Este formato tiene varias ediciones y cada una de ellas ha incluido algunos cambios significativos. Sin embargo, para muchos estudiantes y académicos persisten muchas dudas sobre cómo se aplican las normas APA a la hora de elaborar sus documentos.
Esto ha motivado la creación de portales como normas-apa.org, en los que se explican de forma clara y precisa cómo funcionan los lineamientos APA.
Sin embargo, Word ha dado un paso adelante y cuenta con una función para facilitar la introducción de este estilo a tu trabajo. A continuación, te explicaremos cómo sacarle provecho.
Para que tu trabajo, artículo, proyecto o investigación tenga el formato APA, debes tomar en cuenta algunos aspectos importantes.
Este estilo exige que el texto esté escrito en fuente legible y accesible para todas las personas. Por ello, las fuentes más utilizadas son las siguientes:
La fuente que elijas, así como su tamaño, deben mantenerse en todo el documento. Esto incluye el encabezado, los números de página, títulos y la página final de Bibliografía o Referencias.
El interlineado recomendado por APA es de 2.0, la alineación debe estar dirigida hacia la izquierda y sin que el texto esté justificado. Además, no debe haber espacio entre párrafos.
Sin embargo, las notas al pie de página tienen reglas distintas. Pueden llevar un tamaño de letra un poco más pequeño que el usado en el texto y tener espaciado sencillo. Lo mismo ocurre con las referencias de imágenes, figuras y gráficos que se agreguen en el texto.
El formato APA también exige que todo el documento vaya enumerado. Solo necesitas dirigirte a la pestaña ‘Insertar’, y en la sección ‘Encabezado y Pie de Página’, encontrarás la opción. Desglosa el cuadro para ver más opciones y elige ‘Principio de página’, seguido de ‘Número sin formato’.
La parte más complicada para la mayoría de las personas es insertar las citas en formato APA en Word. Sin embargo, es muy fácil. A continuación, te explicaremos paso a paso y con imágenes cómo hacerlo.
En la pestaña de referencias, aparece una sección denominada ‘Citas y bibliografía’. En ella encontrarás las opciones: Insertar cita, Administrar fuentes, Bibliografía y Estilo. Esta última tiene una pestaña que desglosa varios formatos, pero el predeterminados es APA.
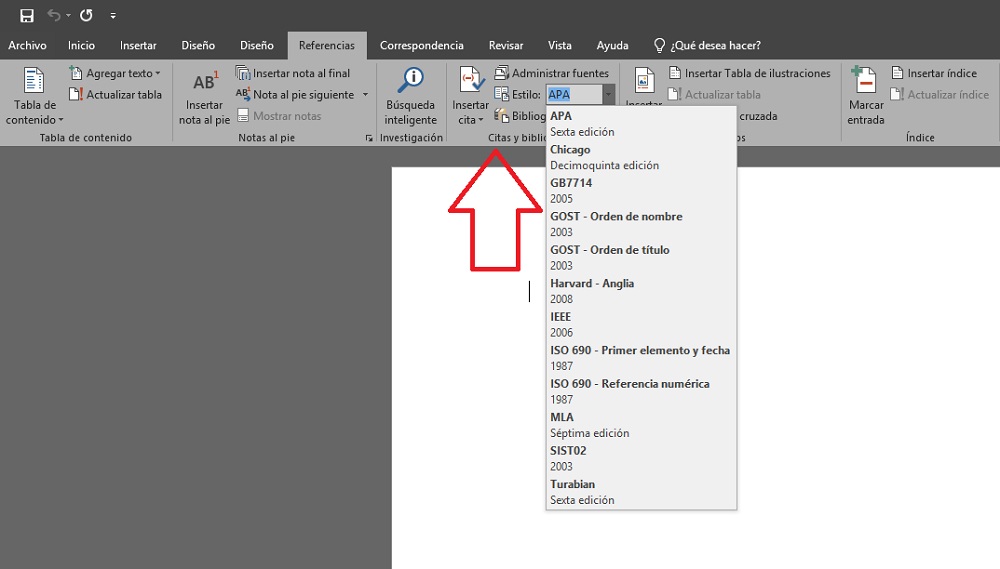
En la parte ‘Insertar cita’, encontrarás la opción ‘Agregar fuente’. Al seleccionarla, te aparecerá un cuadro guía para que incluyas los datos del libro, la revista, sección, artículo web o cualquier tipo de referencia.

Una vez que selecciones tu tipo de fuente, se abrirán varios campos que debes rellenar. Por ejemplo, en el caso de libro te solicitará nombre, título, editorial, ciudad, etcétera.
Solo debes agregar los datos correspondientes y al darle clic en aceptar; te arrojará la cita en el texto en automático.
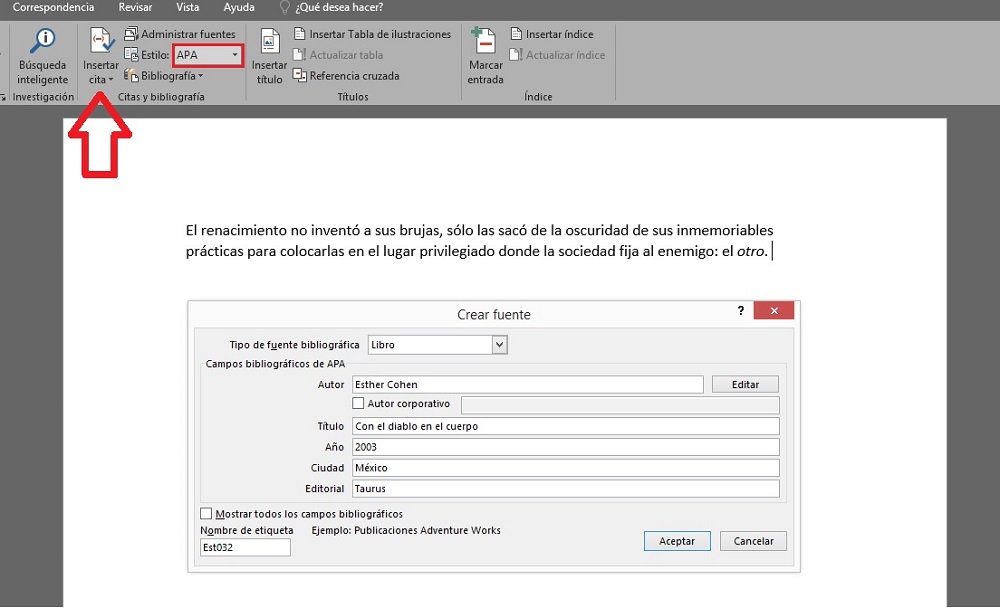
En lo sucesivo, solo deberás seleccionar la opción ‘Insertar cita’, para elegir la referencia que necesitas incluir en tu texto. Puedes agregar los libros, capítulos, revistas o fuentes que hayas ocupado para elaborar tu trabajo.
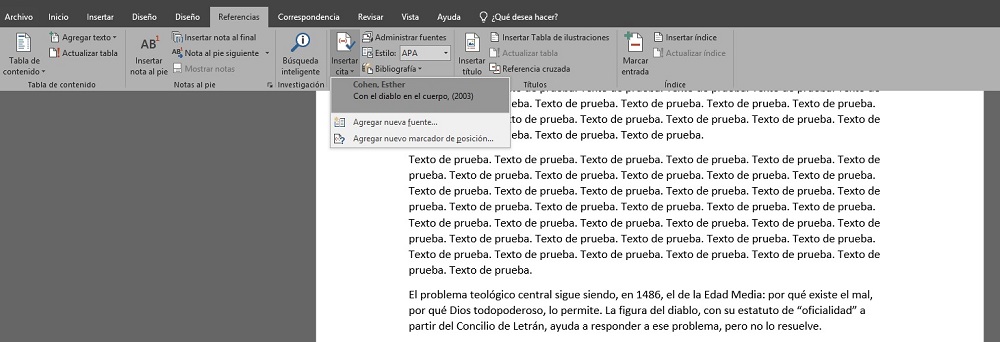
Si deseas editar tu fuente, o hacer alguna modificación, puedes usar alguna de las opciones que te aparece en la cita insertada directamente en el texto:
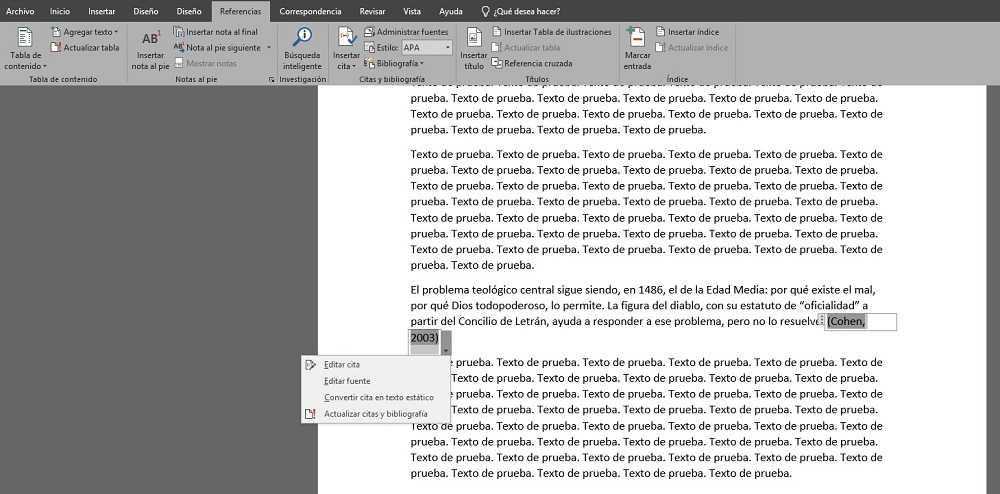
Si necesitas revisar, editar tus fuentes, modificarlas o eliminarlas, puedes hacerlo directamente desde la opción ‘Administrar fuentes’. Ahí te aparecerán todas las que has ocupado en tu texto para que veas cuáles has citado directamente.
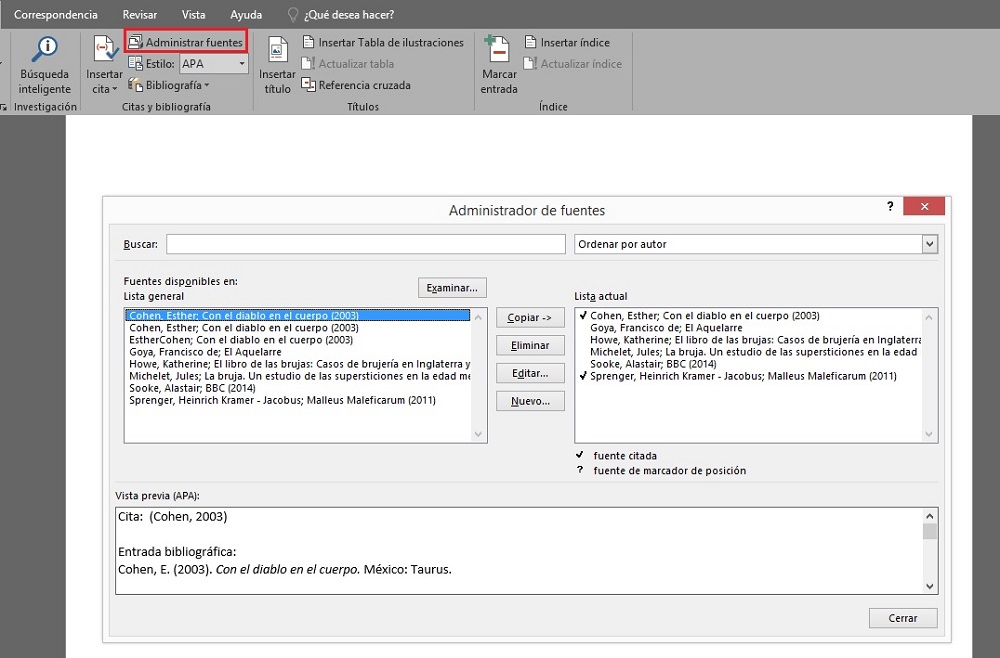
Además de que tendrás tus fuentes disponibles para redactar el texto, con la opción ‘Bibliografía’, podrás generar automáticamente la página final de tu proyecto de investigación. Al desglosar la selección te aparecerán cuatro opciones de título para tus referencias:
Si eliges cualquiera de los primeros tres, te aparecerá en tu texto en una tabla para que puedas editar o cambiar el estilo. Esto es útil si quieres revisar tus fuentes para ver si no cometiste errores.
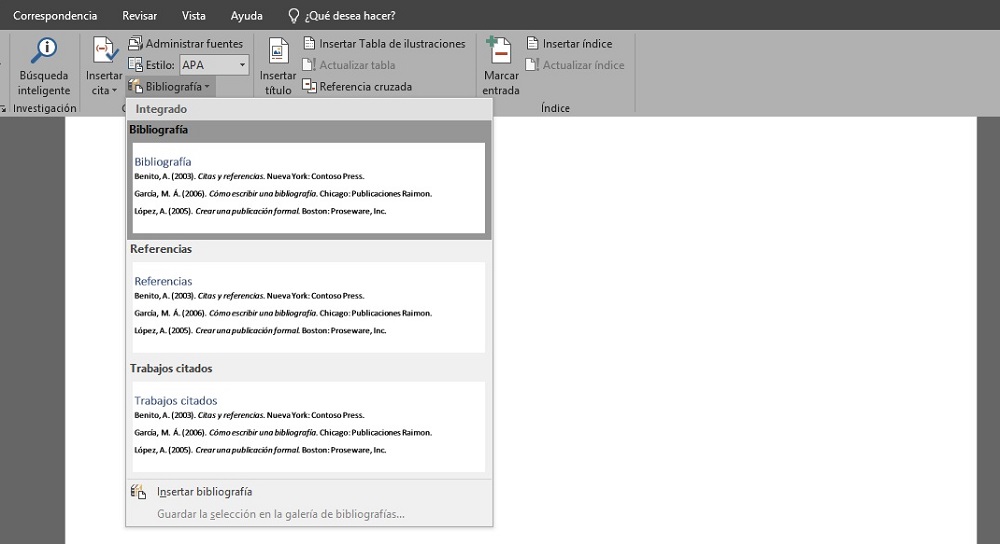
La última opción solo insertará tus fuentes en texto simple. No tienes que agregar ningún formato, pero es conveniente que le des un título, ya sea ‘Bibliografía’ o ‘Referencias’.
Como te habrás dado cuenta, poner el formato APA en Word para tu proyecto de investigación es un proceso sencillo. El programa te brinda todas las herramientas que necesitas para que solo tengas que concentrarte en el contenido de tu investigación.
Si tienes dudas, la página de Soporte técnico de Microsoft cuenta con una entrada en la que explica a sus usuarios algunas condiciones básicas para aplicar el estilo APA en Word.
Además, en las plantillas de Word encontrarás la opción ‘Informe de Estilo APA (6a. edición)’ para que comiences a trabajar sobre él. Solo debes abrirlo y rellenar los espacios conforme a sus especificaciones.
Si tu versión del programa no incluye esta plantilla, te dejamos una opción descargable:
Si te ha servido este documento compártelo
por Redacción Milformatos el 27 de junio de 2021
