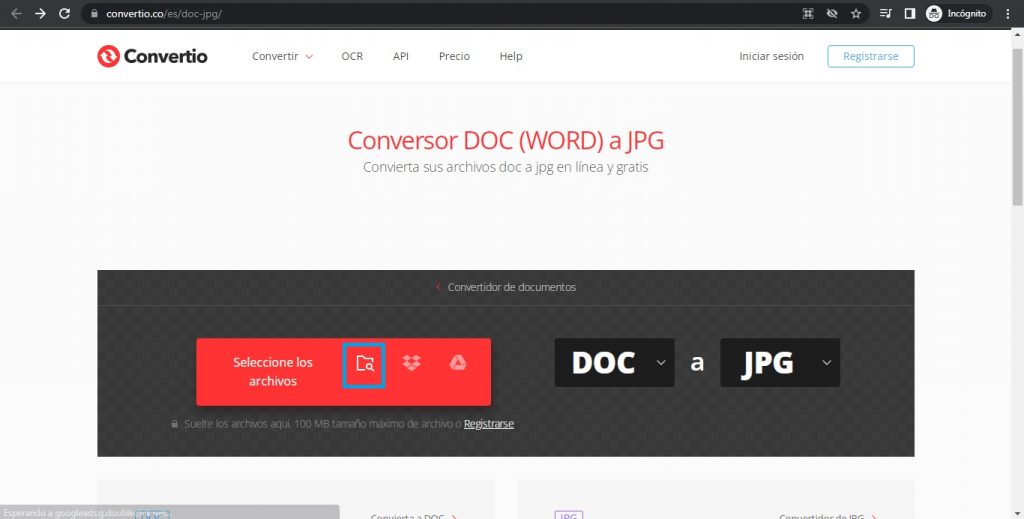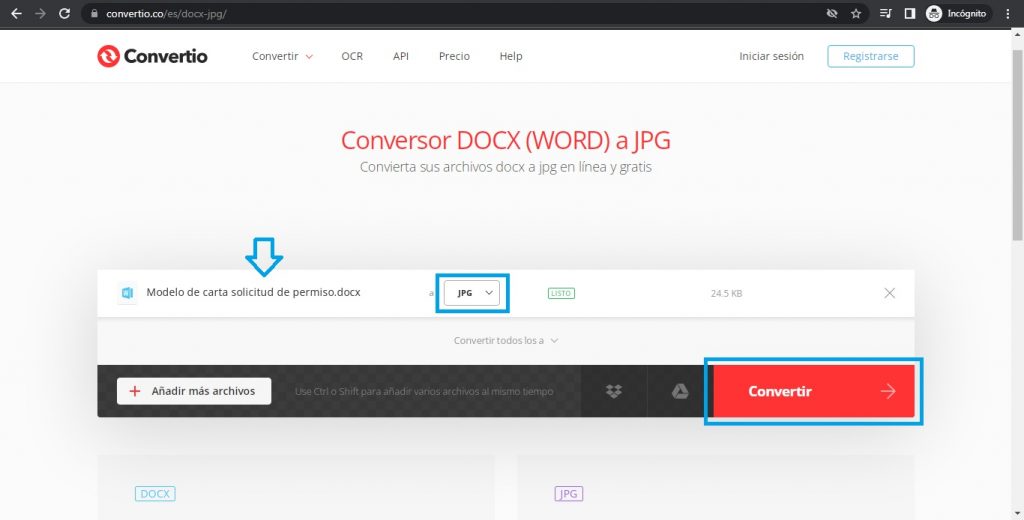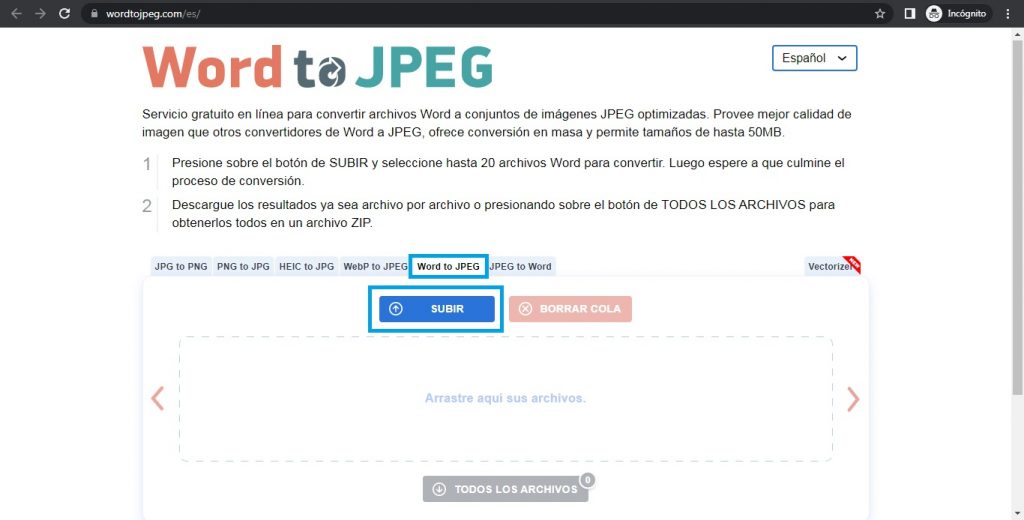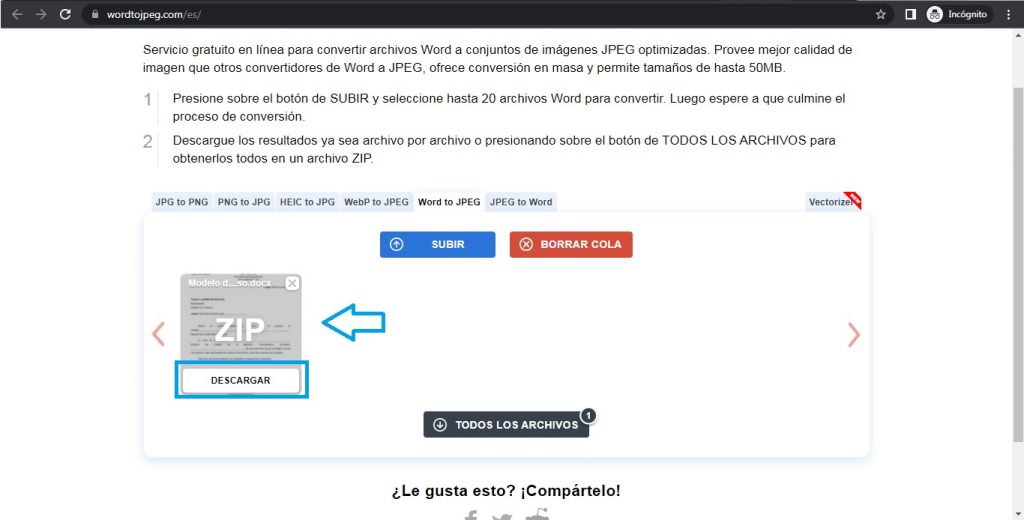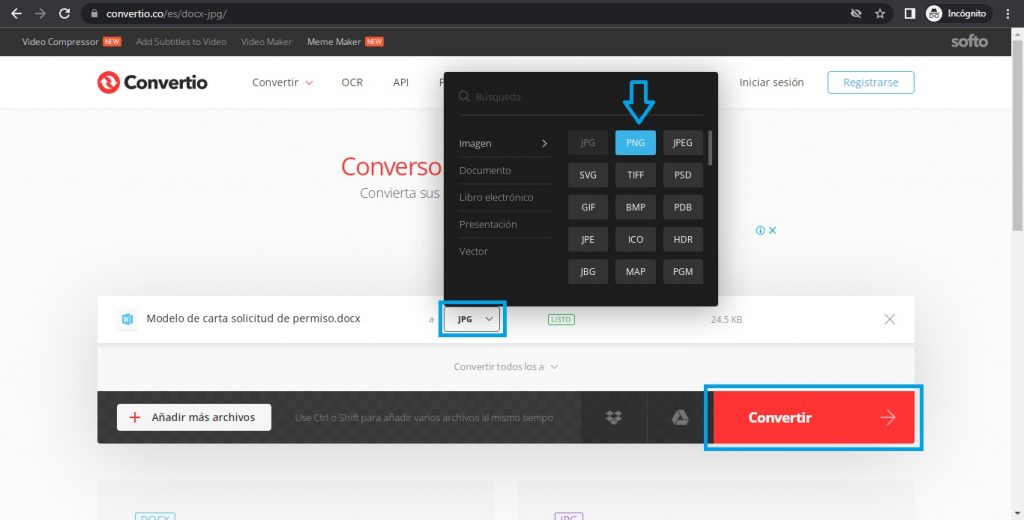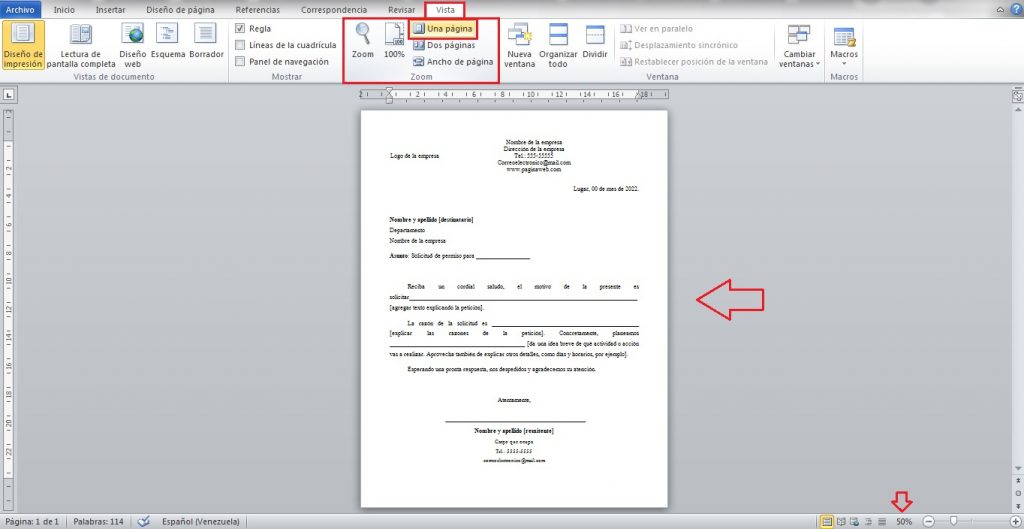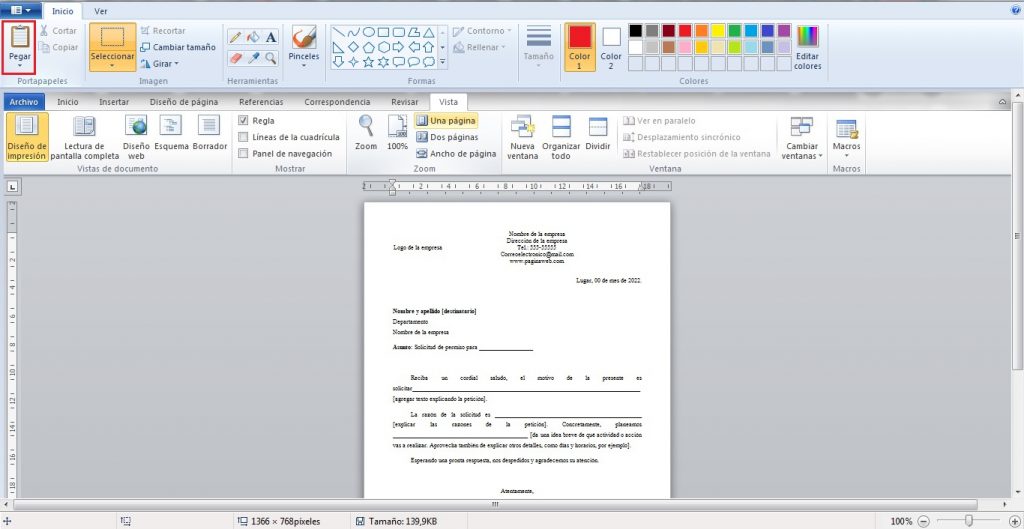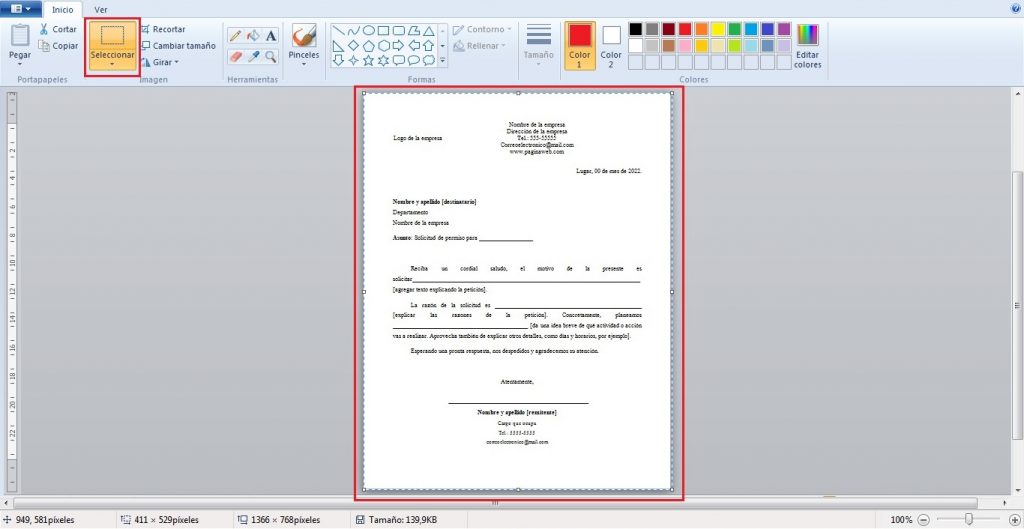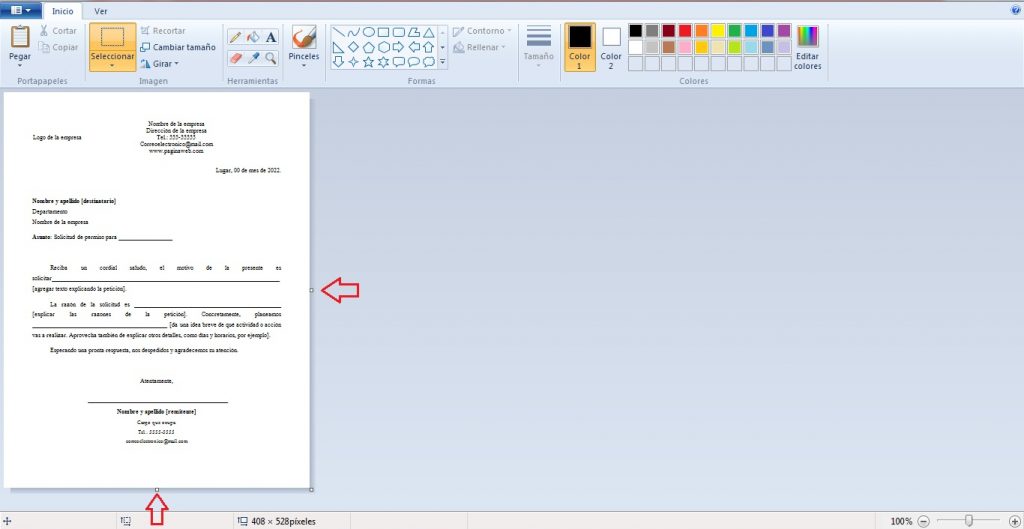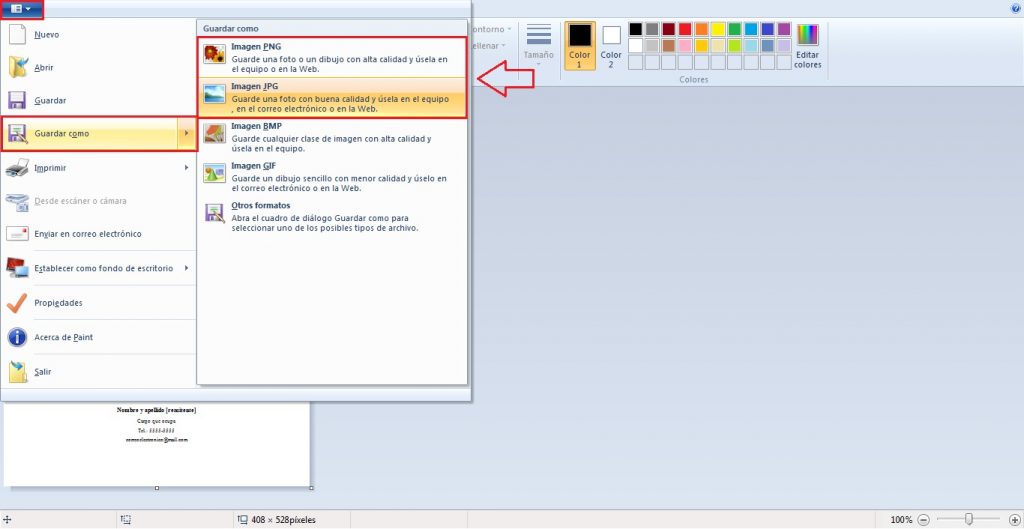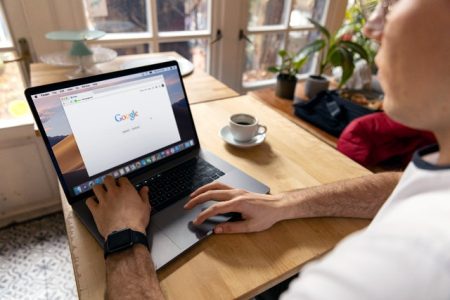
|
Busca Plantillas |
Ya sea en el área laboral, o en los estudios, saber trabajar con distintos formatos para entregar documentos es una habilidad que puede sacarte de problemas en cualquier momento. En esta guía, el equipo de MilFormatos te explica cómo convertir Word a JPG, PNG y PDF, según lo que necesites. Además, aprende también a convertir trabajos de Google Docs a PDF.
Convertir consiste en transformar un documento de Word en algún formato de compresión de imágenes, como JPG o PNG, por ejemplo. En consecuencia, todo el contenido de las páginas quedan fijos en una imagen y ya no se pueden editar. Generalmente, esto se usa cuando necesitas evitar que se edite el material del documento antes de compartirlo. O cuando debes utilizar la imagen para anexarla a otro trabajo, por ejemplo, una diapositiva.
Existen al menos dos formas de realizar este cambio: la primera a través de páginas web que ofrecen este servicio, y la segunda implica utilizar programas disponibles en tu computadora, sin necesidad de conexión a internet. Cualquiera de estas dos opciones pueden resultar de gran ayuda para ti, así que presta atención a las explicaciones.
Para convertir tus documentos de Word a una imagen en JPG normalmente se usan páginas web gratuitas. Existe una gran variedad de ellas, solo basta con escribir en el buscador de Google: “convertir Word a JPG”. Entonces deberás elegir entre todas las opciones.
No te sientas abrumado por la cantidad de alternativas, ya que aquí te recomendaremos dos de las páginas más utilizadas. Además de explicarte paso a paso cómo funcionan. La primera opción a considerar es Convertio. Ingresa a la página, aprieta el botón para seleccionar archivos y carga tu documento Word.
Ya cuando tu documento se haya cargado en la página, necesitas asegurarte de elegir la opción de JPG como formato final. Entonces, da clic en el botón rojo de “Convertir”, que verás a la derecha de la pantalla. Espera unos segundos, y la imagen comenzará a descargarse automáticamente en tu computador.
La segunda opción es una página llamada Word to JPEG. Al entrar en ella notarás que te da varias alternativas para formatos y conversiones. Así que presta atención y elige “Word to .jpeg” (mismo formato que JPG). Después, verás un recuadro azul con el texto “Subir”. Haz clic allí para cargar tu archivo de Word.
Luego, con tu documento ya cargado en el portal web, solo basta dar clic en el botón que dice “Descargar”. Tu imagen se guarda inmediatamente en tu carpeta de descargas de la computadora.
También es posible transformar los documentos Word en imágenes de formato PNG. Para esta tarea puedes usar igualmente Convertio. Simplemente, debes asegurarte de cambiar el formato de destino a PNG antes de dar clic al botón de “Convertir”. Justo como se muestra en esta imagen:
En caso de que no tengas conexión a internet, esta alternativa es ideal para ti. Una de las aplicaciones básicas de Microsoft Windows es el programa Paint. Se trata de una aplicación para la edición de imágenes que tiene funciones muy sencillas, como recortar, copia, pegar, dibujar, insertar texto y colorear, entre otras.
Estas simples herramientas son suficiente para la tarea de convertir una página de Word a JPG, o PNG. Primeramente, abre el documento de Word que deseas transformar. Ubica en la cinta de opciones la sección de “Vista”. Luego busca entre las herramientas de “Zoom”, y selecciona aquella que dice “Una página” para ajustar la vista del documento, y lograr ver toda la página con un acercamiento de 50%.
Toma una captura de pantalla con ayuda de la tecla “Impr Pant” (imprimir pantalla), que aparece en tu teclado. Por lo general, la encuentras en la esquina superior derecha. Después, abre el programa de Paint en tu computadora, para ello presionas el botón de inicio en la barra de tareas: Botón de inicio > Todos los programas > Accesorios > Paint.
Una vez dentro de Paint puedes usar el atajo de teclado “Ctrl + v” para pegar la captura de pantalla en la página. O bien, usar la función de “Pegar” disponible en la barra de herramientas.
Usa la barra de desplazamiento para ajustar la vista de la página, y que sea más sencillo emplear la herramienta de “Seleccionar”. Luego, con ayuda del cursor debes arrastrar un cuadro que seleccione el borde de la página que convertirás en imagen. Verás que la selección queda marcada con una fina línea punteada.
Acto seguido, arrastra el área seleccionada hasta la esquina superior izquierda de la pantalla. Utiliza los pequeños cuadros a los lados para eliminar el espacio sobrante que no deseas que aparezca en la imagen. Puedes alejar el zoom de la página de Paint para observar mejor tu área de trabajo.
Cuando ya tengas la imagen exacta que te interesa, debes dar clic en el botón azul de archivo en la esquina superior izquierda de la cinta de opciones. En el menú que se despliega, abre “Guardar como…”, y escoge entre formato JPG o PNG. Luego solo tendrás que dar un nombre al archivo y guardarlo en la carpeta que quieras.
Deja tus dudas en los comentarios para que el equipo de MilFormatos pueda continuar orientándote. Igualmente, revisa otras guías disponibles en el blog.
Si te ha servido este documento compártelo
por Redacción Milformatos el 13 de mayo de 2022