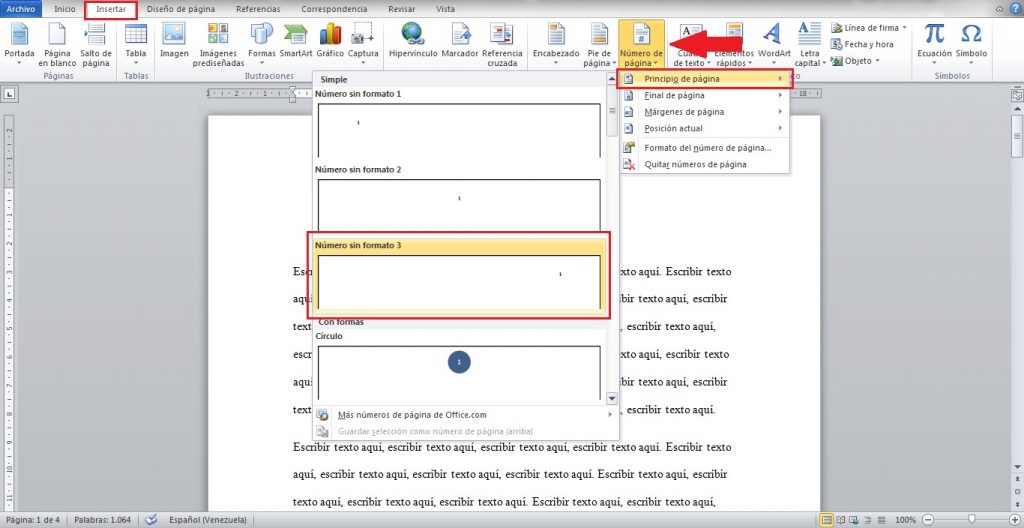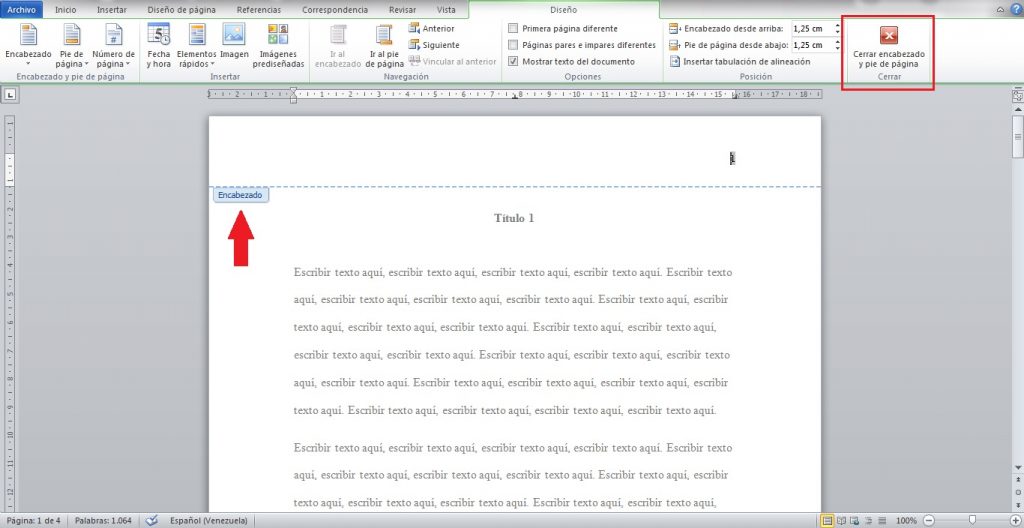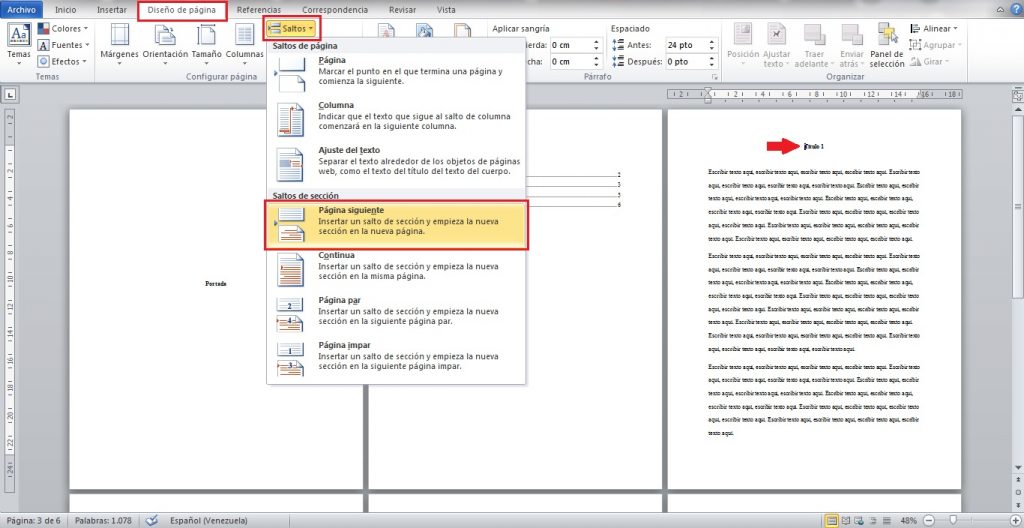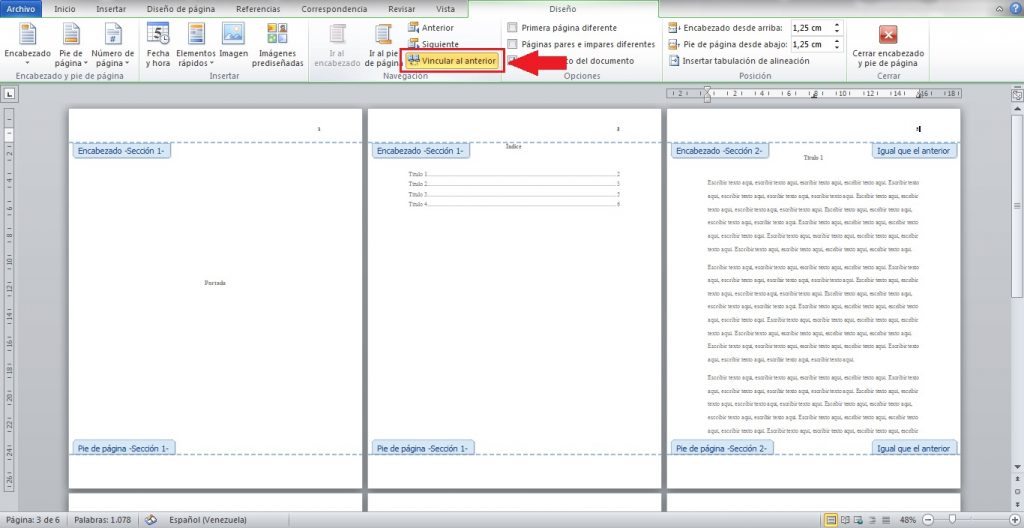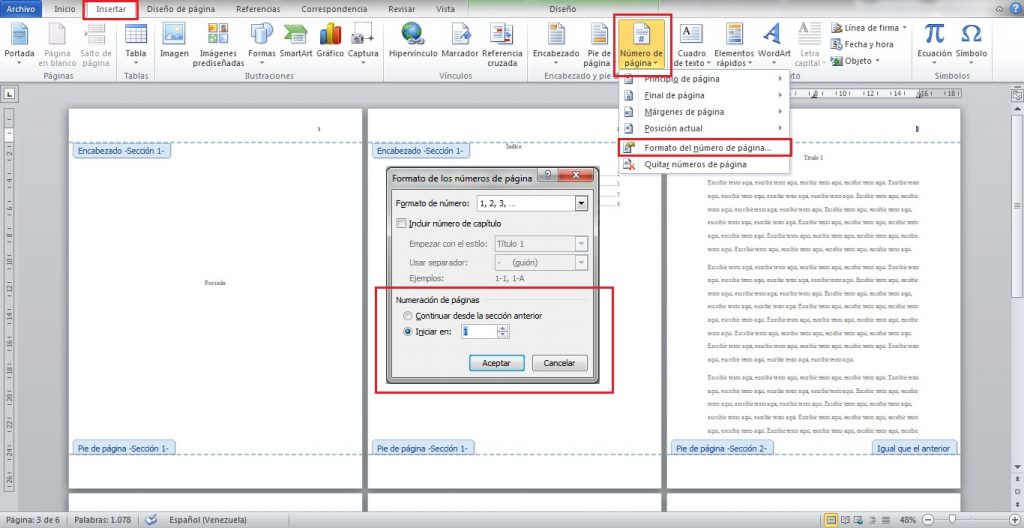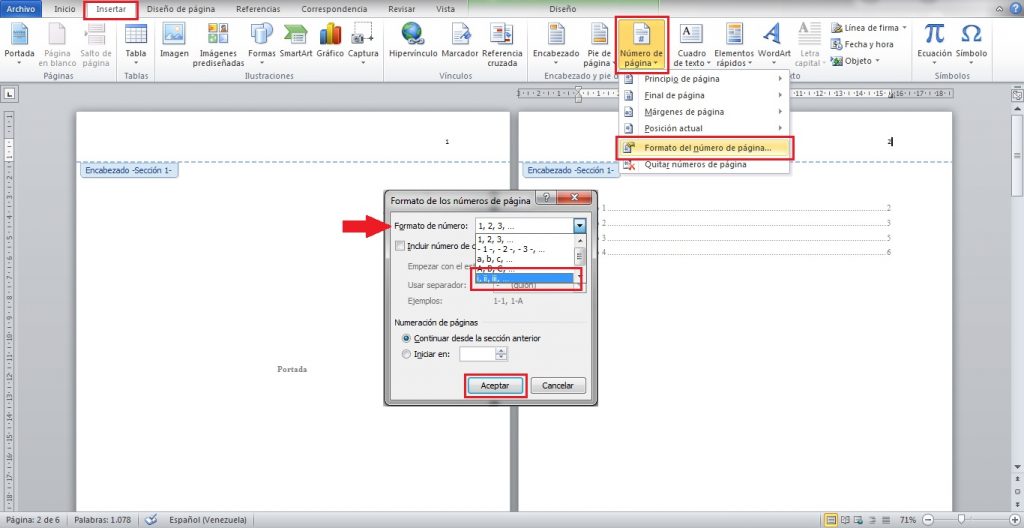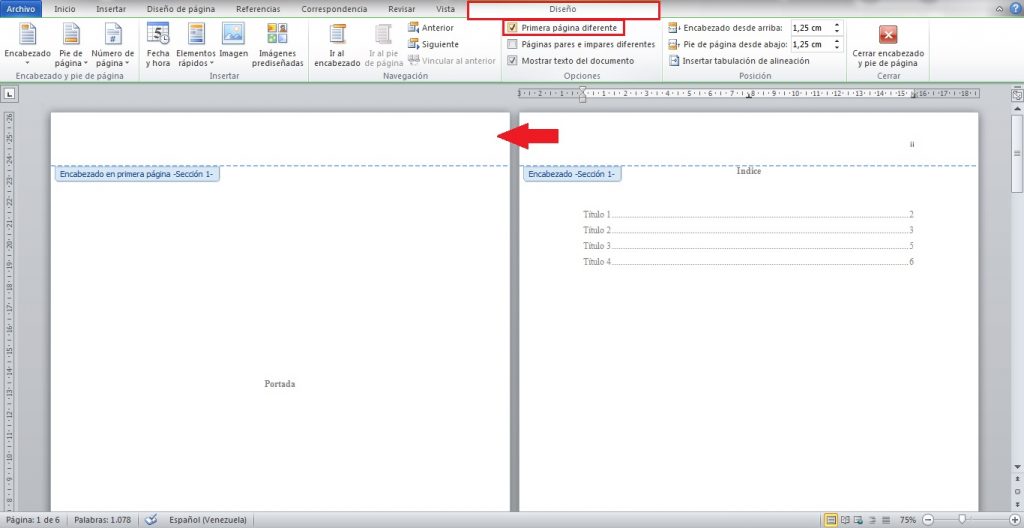|
Busca Plantillas |
Una de las primeras cosas que debes aprender si estudias, o trabajas redactando muchos documentos, es cómo enumerar páginas en Word. Si sabes insertar la numeración de forma correcta, podrás hacerlo en poco tiempo y sin errores, consiguiendo que tus trabajos escritos tengan la mejor presentación posible.
Encuentra otras guías del equipo de MilFormatos en el blog, y compártelas con personas que puedan necesitarlas.
La numeración de páginas consiste en asignar números consecutivos a cada una de las páginas de un documento. Esto se hace no solo con la intención de saber cuántas hojas hay, sino también para poder ubicar fácilmente cualquier capítulo, o segmento del trabajo, una vez que se construya el índice de contenido.
Generalmente, los manuales de estilo determinan cómo se debe enumerar un trabajo escrito. Por ejemplo, las normas APA establecen que las páginas preliminares del documento (portada, índice general, índice de tablas y de cuadros, dedicatoria, resumen…) se enumeran utilizando números romanos. Mientras que, en el resto de las hojas se emplean números arábigos.
Además, dice que la portada se cuenta dentro de la numeración, pero no se marca. Y que los números de las páginas deben ubicarse en la esquina superior derecha de la página.
Antes de tomar en cuenta todos los detalles de la numeración de páginas en los trabajos escritos, te explicamos cómo enumerar fácilmente en Word. Así no tendrás problemas en seguir las demás indicaciones. En primer lugar, debes ubicar el cursor en la página donde comienza la numeración, usualmente se trata de la primera hoja del documento.
Seguidamente, abre la sección de “Insertar” en la cinta de opciones, y busca una herramienta llamada “Número de página”. Al dar clic sobre ella se despliega un pequeño menú de alternativas, donde seleccionarás “Principio de página” > “Número sin formato 3”. Este es el formato que corresponde a la esquina superior derecha.
Los números de las páginas aparecen de forma consecutiva en el espacio del encabezado. Puedes cerrarlo para seguir trabajando en el documento dando clic en el botón de la X roja, o simplemente haciendo clic en cualquier otro lado de la pantalla.
Lo segundo que necesitas aprender es separar el documento por secciones para poder dejar la portada, los índices y otras páginas preliminares fuera la numeración general. Después será más fácil enumerarlas con una secuencia nueva y con números romanos, por ejemplo.
Deja el cursor en la página que sigue a las hojas preliminares. Dentro de la sección de “Diseño de página” (“Formato” o “Disposición”, en versiones más actuales de Word) busca la herramienta de “Saltos”. Luego, selecciona la opción de “Página siguiente” en la lista que aparece.
No muevas el cursor de su lugar, y aplica los pasos que explicamos con anterioridad para enumerar todo el documento: “Insertar” > “Número de página” > “Principio de página” > “Número sin formato 3”. Cuando aparezcan los números y antes de cerrar el encabezado, debes desactivar la opción de “Vincular al anterior” en la barra de herramientas.
A continuación, vuelve a moverte hasta “Insertar” > “Número de página”, y da clic en “Formato del número de página”. Verás aparecer un pequeño cuadro donde necesitas marcar la casilla de “Iniciar en:” para agregar el número “1”, y luego presionar “Aceptar”. Entonces, podrás observar que a partir de la segunda sección comienza una numeración diferente a la de la primera.
Ahora que tienes secciones con distintas numeraciones en tu documento, puedes pensar en usar diferentes números en cada una de ellas. Por ejemplo, cambia la numeración de las páginas preliminares por números romanos.
Para ello, da doble clic en el encabezado de la página (primera sección), luego ve a la pestaña de “Insertar” para poder desplegar el menú de “Número de página”. Busca nuevamente la opción para “Formato del número de página”, y en el pequeño cuadro que aparece busca entre las alternativas de “Formato de número” hasta seleccionar los números romanos (i, ii, iii…).
Después presiona “Aceptar”, y toda la primera sección quedará numerada con números romanos. Este método también te da la oportunidad de elegir números arábigos (1, 2, 3…), letras (a, b, c…), entre otras opciones de numeración.
Como se mencionó con anterioridad, la portada se cuenta en la numeración, pero no puede llevar el número visible. Para solucionar este detalle, da doble clic en el encabezado de la portada y abre las herramientas de diseño. Ubica rápidamente la opción de “Primera página diferente” y marca la casilla.
Serás capaz de observar como el número de la portada desaparece, pero el de la página siguiente se mantiene igual. Esto significa que la portada sigue siendo parte de la numeración, aunque no sea visible.
¡Listo! Con estas indicaciones podrás enumerar de forma correcta y simple las páginas de tu trabajo escrito. ¿Tienes alguna duda? ¿Ha sido de ayuda esta guía? Deja tu opinión en los comentarios.
Si te ha servido este documento compártelo
por Redacción Milformatos el 31 de mayo de 2022