
|
Busca Plantillas |
Si elaboras documentos demasiado extensos o un gran número de subdivisiones, es importante que puedas acceder a toda la información sin tener que revisar todo. Por ello, te diremos cómo hacer un índice en Word. Este programa de la paquetería de Office te permite gestionar un archivo por partes de forma personalizada. Como resultado, te permitirá automatizar tareas para incrementar tu eficiencia.
El índice en Word también se conoce como tabla de contenidos. Se trata de una enumeración de los temas o puntos que abordas a lo largo de un documento.
A diferencia de los índices que aparecen en libros, ensayos u otro tipo de información impresa, en Word pueden o no incluir el número de página. De hecho, su objetivo no es proporcionar una enumeración, sino permitir que redactor pueda acceder más fácilmente a los temas incluidos.
En un documento con índice, basta con que el lector oprima la tecla Ctrl + clic sobre un título para que el programa lo envíe directo al contenido.
Debido a lo anterior, el índice en Word no solo es una herramienta útil para el redactor, sino también para el lector.
Para hacer un índice en Word debes tener clara la división jerárquica de tu documento. Es decir, cuál es el tema principal y cuáles los subtemas. Esto es importante para aplicar el formato que te permitirá generar el índice:
Corresponde al nombre de cada capítulo. Por lo general, se debe insertar un salto de página para organizar el archivo y que cada uno esté en una sección independiente. Sin embargo, esto dependerá de la presentación que le quiera dar redactor.
Se trata de los títulos de segundo nivel o subtítulos. Es decir, aquellos apartados que se incluyen dentro de un capítulo.
Si uno de tus subtítulos tiene su propia división, se utilizará el Título 3. Aunque esto no es tan común, es importante para investigaciones extensas. De hecho, puede haber Título 4, 5, 6 y los que sean necesarios.
Los Títulos se encuentran en la sección Estilos de la pestaña Inicio. Sólo debes seleccionar tu encabezado y dar clic en el Título pertinente para que se aplique a tu texto.
Existen dos formas de insertar un índice en Word:
El primer caso lo siguen las personas que no quieren distraerse de su trabajo de redacción y prefieren dejar los ajustes para el final. Esto no representa mayor problema si el trabajo es breve.
Sin embargo, para investigaciones extensas, lo preferible es seguir el segundo método. Además de que no es complicado ni lleva demasiado tiempo, permitirá tener una mejor gestión del archivo y evitará confusiones.
No obstante, no importa qué método elijas, en ambos casos puedes editar, por lo que no tendrás problemas, si necesitas hacer alguna corrección o ajuste.
Word proporciona un formato predeterminado para los Títulos. Sin embargo, si no se adapta a las características que deseas que tenga tu documento, puedes realizar cambios. Por ejemplo, tipo de fuente, agregar negritas, cursivas o los elementos que necesites.
Ojo, ninguno de tus títulos puede estar en formato “normal”. Si esto ocurre, el esquema no se creará correctamente en Word.
Ya sea que vayas a redactar tu texto o estés trabajando en él, los títulos y subtítulos de tu texto deben estar formateados con Título 1, Título 2, Título 3.
Una vez hecho esto, puedes elegir dos formas de insertar tu índice en Word:
Ojo, esta opción sólo permite que sean visibles los tres primeros niveles de tus títulos. Es decir, Título 1,Título 2 y Título 3.
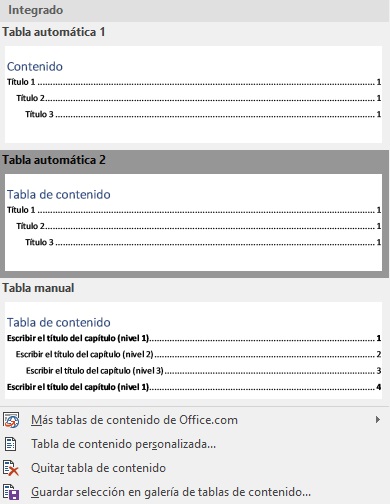
Si en tu texto se incluyen más, no podrás verlos en la tabla de contenido.
También encontrarás la opción de incluir o no números, el tipo de puntillado y usar o no hipervínculos para la vista Web.
Con este tipo de tabla de contenido puedes elegir la visibilidad de todos tus títulos y subtítulos.
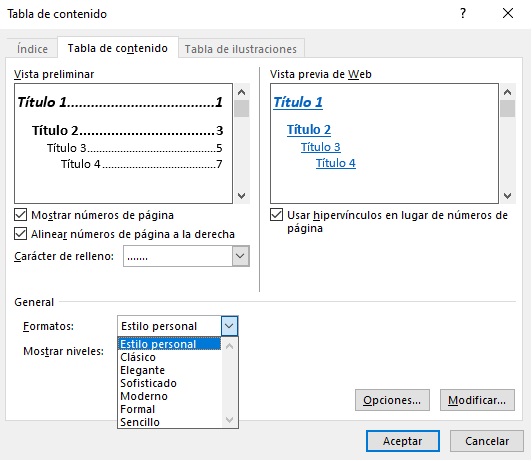
Si deseas que cada uno de tus títulos tenga numeración, puedes agregarlos seleccionando el primer Título 1. Dirígete a la sección Inicio y en el apartado Párrafo encontrarás la Lista Multinivel. Despliega y en la Biblioteca de Listas te aparecerán 7 estilos.
Elige el que más se adecúe a tu documento y Word se encargará de aplicar los cambios a todo el archivo.
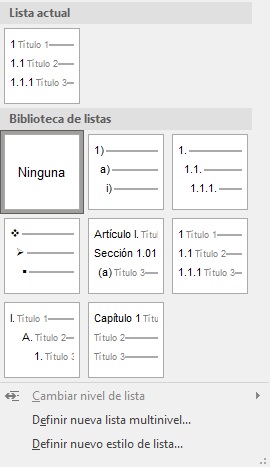
Si realizaste cambios en tu texto, no se reflejarán de forma automática en tu Índice. Sin embargo, Word tiene el botón Actualizar tabla de contenido en la misma pestaña de Referencias. Lo mejor es que tiene dos opciones:
Es mejor que, para evitar detalles que podrías haber omitido, elijas la segunda opción. Da clic en Aceptar y de manera automática se registrarán las modificaciones en tu índice. Cada vez que hagas cambios, recuerda realizar este paso para que tu tabla de contenido incluya todas las actualizaciones que has realizado.
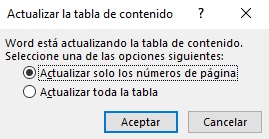
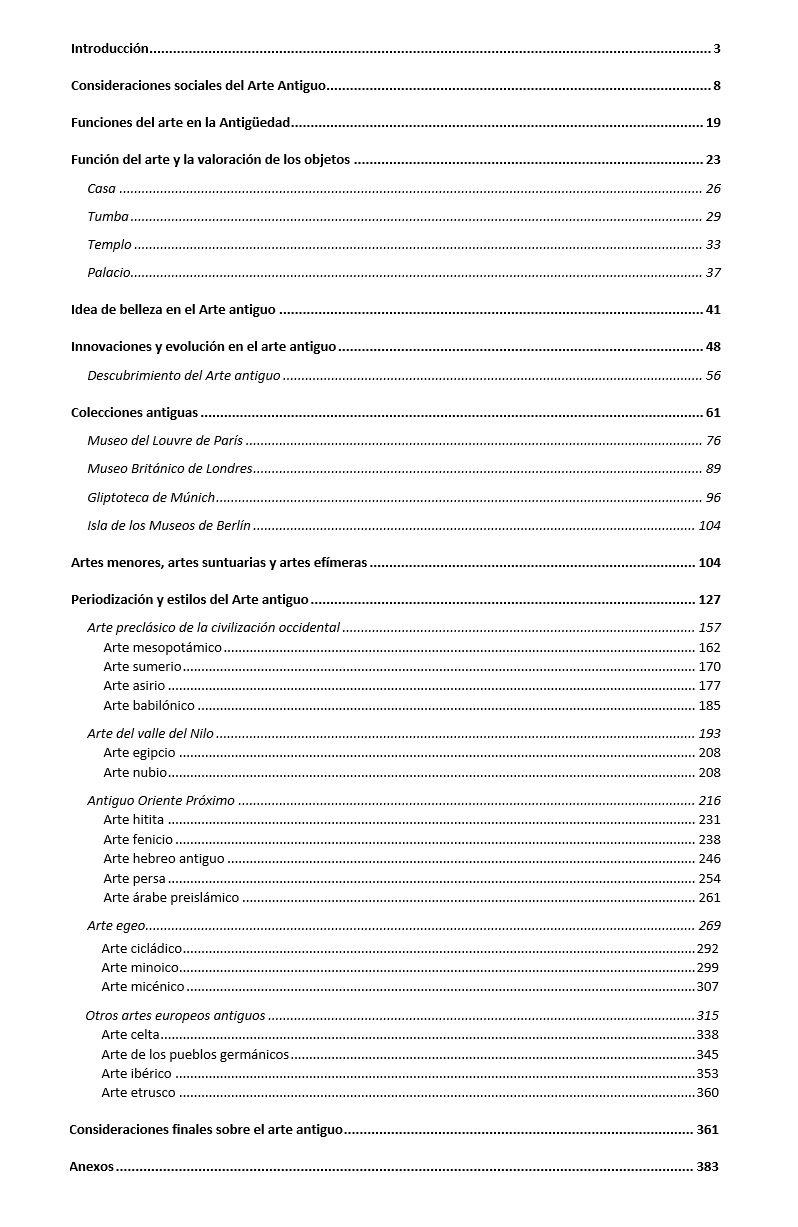
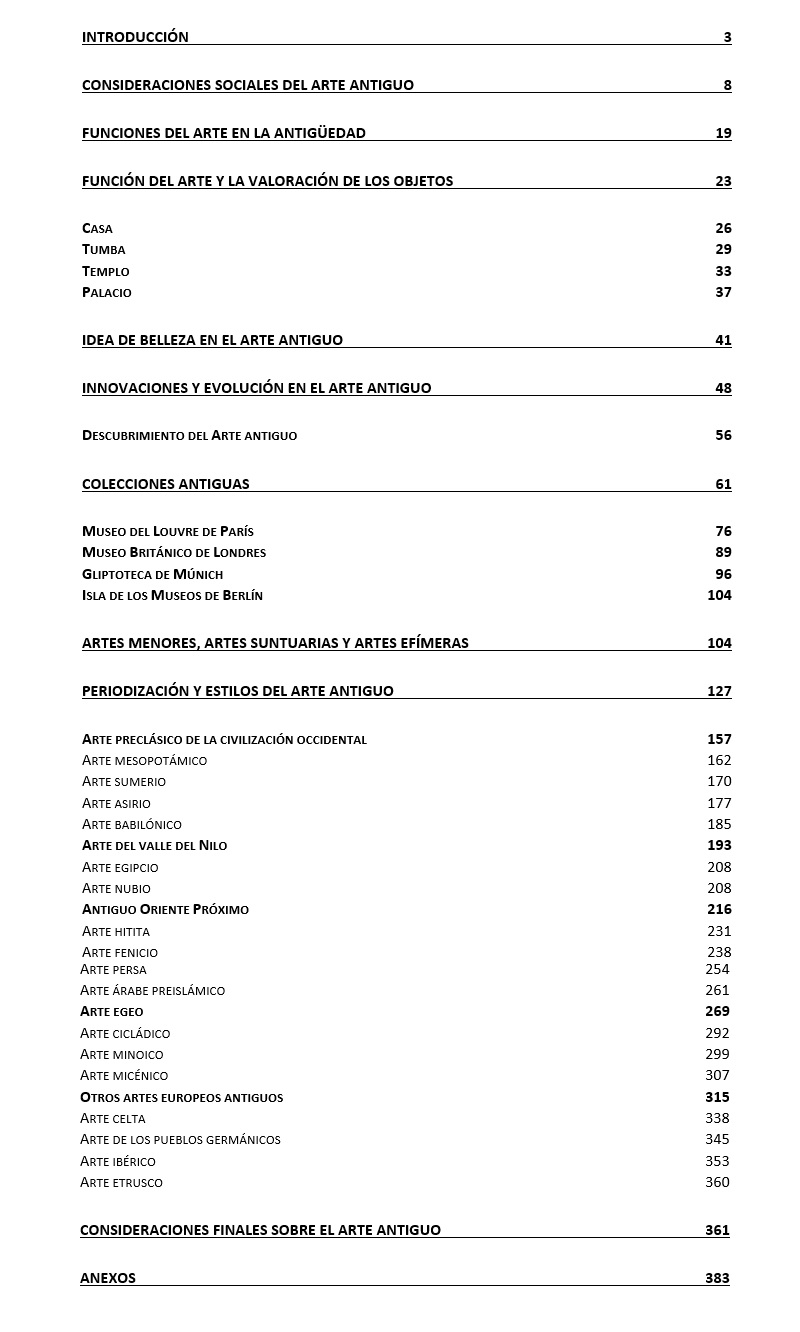
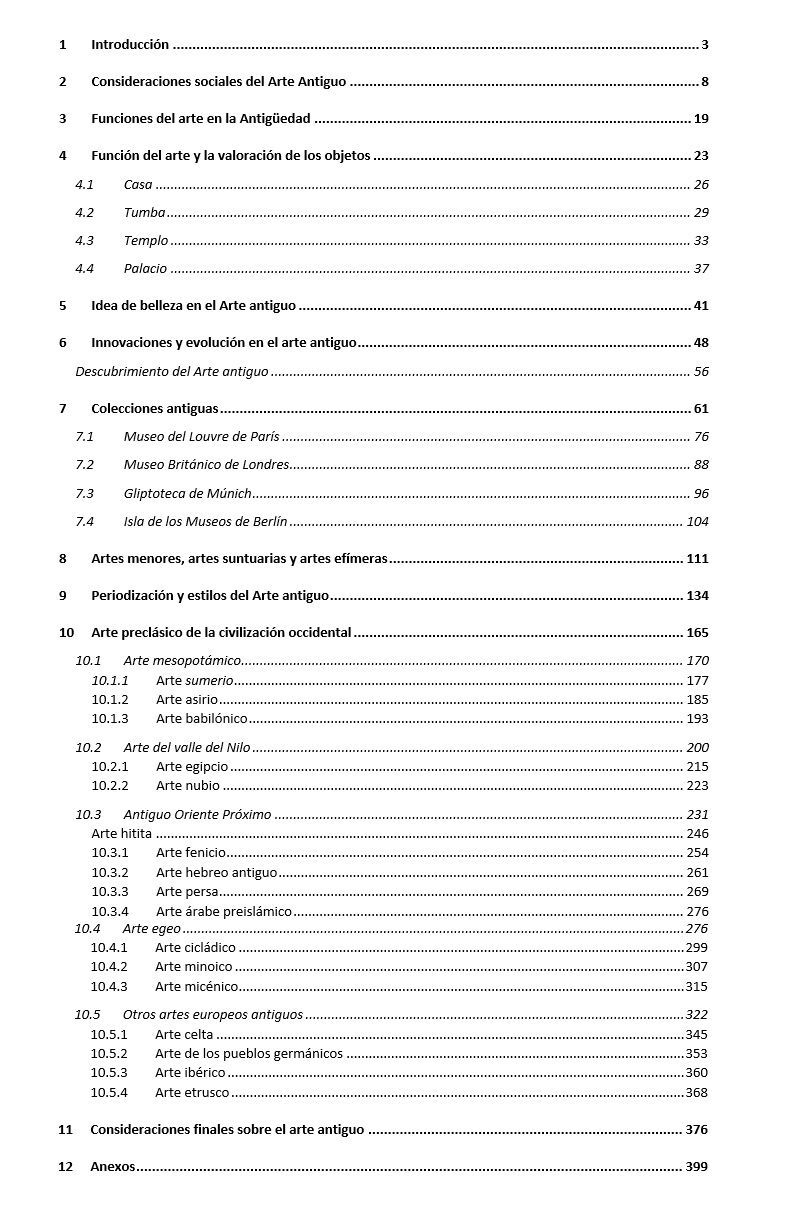
En MilFormatos contamos con otros títulos relacionados con el funcionamiento de Word. Si deseas conocer más sobre el tema, te invitamos a leerlos:
Si te ha servido este documento compártelo
por Redacción Milformatos el 11 de marzo de 2022
