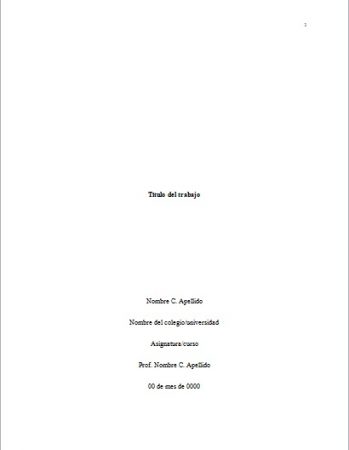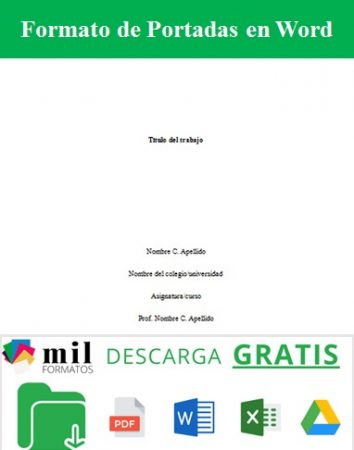
Elige una opción de Descarga Gratis
Fecha de actualización: 14/10/2021
Tiempo de llenado: 5 minutos
Total de descargas: ¡Nuevo!
|
Busca Plantillas |
Elige una opción de Descarga Gratis
Fecha de actualización: 14/10/2021
Tiempo de llenado: 5 minutos
Total de descargas: ¡Nuevo!
Aprovecha las ventajas de la tecnología para ayudarte en tus actividades y trabajos escolares, de modo que puedas ahorrar tiempo y esfuerzo. Entre las distintas tareas que puedes completar con programas informáticos se encuentran las portadas en Word. ¿Ya sabes cómo hacerlas? Conoce su estructura, sigue las instrucciones paso a paso y echa un vistazo al ejemplo. Por último, descarga gratis el formato de portadas en Word para editar como quieras.
Las portadas en Word son las que se elaboran, como su nombre lo indica, en Microsoft Word. Un procesador de textos ampliamente utilizado para estructurar y presentar todo tipo de trabajos escritos. Por supuesto es un programa bastante útil para diseñar las portadas de tus informes, monografías, tesis y cualquier clase de obra escrita.
Muchos estudiantes prefieren realizar sus portadas en Word, ya que ofrece herramientas sencillas para cubrir todos los detalles de una portada, desde los márgenes y tamaño de la hoja, hasta la tipografía y el interlineado. Como alumno de primaria, secundaria o educación superior, es fundamental que sepas cómo trabajar con este programa.
En Milformatos contamos con más ejemplos y formatos para descargar gratis, de portadas para algunas asignaturas específicas:
¿Qué es lo especial de las portadas en Word? Estas características podrían darte una idea más clara de cuál es el estándar para estas portadas:
Las portadas hechas en Word pueden ajustar su estructura según lo que necesite el alumno, o lo que solicite el docente. Para poder ofrecerte una idea general que puedas aplicar en varios casos te presentaremos a continuación una estructura basada en las normas APA, empleadas en trabajos escritos de estudiantes:
El margen de todas las páginas del trabajo debe ser de 2,54 cm, y esto también incluye la portada. Una vez establecido este detalle necesitas ubicar el número de página en la esquina superior derecha. Sin embargo, debes consultar antes con tu profesor, ya que en algunos formatos la portada se cuenta en la numeración, pero no se pone un número.
En centro de la página se escribe el título del trabajo, el cual consiste en una frase corta que explica y resume el problema central del trabajo. Es primordial que el título por sí solo pueda señalar de forma acertada el contenido del documento, de modo que después funcione como referencia.
Lo más recomendable es limitar el título alrededor de 12 palabras. Asimismo, debes utilizar negrita y emplear correctamente las mayúsculas y minúsculas.
Unas cuantas líneas después del título, cerca del final de la página, corresponde señalar el nombre del estudiante autor del trabajo. Debe ir centrado, y según las normas APA la fórmula correcta es: primer nombre + inicial del segundo nombre + primer apellido.
En las líneas siguientes se indican el nombre del colegio/universidad, la asignatura/curso y el nombre del profesor (que debe seguir la misma fórmula del nombre del estudiante).
La fecha en la que se presenta el trabajo debe ir centrada en la última línea de la página. Las normas APA reflejan que el formato adecuado es: 00 de mes de año. Por ejemplo, 05 de junio de 2021.
En caso de que no estés familiarizado con las herramientas de Word, aquí te explicamos paso a paso cómo diseñar tu portada con la ayuda de este programa.
Antes que nada, es necesario preparar el formato de la página para que puedas comenzar a redactar el texto. Esto lo puedes hacer desde la barra de herramientas superior, en las pestañas de Diseño de la página e Inicio. Los detalles que debes corregir son:
En la barra de herramienta ingresa a la pestaña Insertar, allí debes hacer clic en las opciones: número de página > principio de página > número sin formato 3. Recuerda que puedes preguntar al docente si es necesario colocar el número en la hoja.
Cuando ya has terminado de adaptar el formato de la hoja puedes dar paso a incluir los datos de la portada. Entonces, utiliza el cursor de tu computador para ubicarte sobre la línea central de la página y allí ingresa el título del trabajo. No olvides emplear las negritas.
Luego, con la tecla Enter baja varios espacios y comienza a agregar el resto de la información (nombre del estudiante, institución, asignatura, docente, fecha). Recuerda revisar los consejos señalados anteriormente en la sección sobre la estructura.
Análisis de la representación de la familia latina en obras de ficción Selena A. Díaz Colegio Nacional “Luz de vida” Castellano y Literatura Prof. Marco C. Rivero 14 de octubre de 2021
Con la explicación paso a paso más nuestro formato de portadas en Word para descargar gratis, puedes dar inicio a la creación de tus propias portadas con ayuda del programa Word.
Si te ha servido este documento compártelo
por Redacción Milformatos el 16 de octubre de 2021