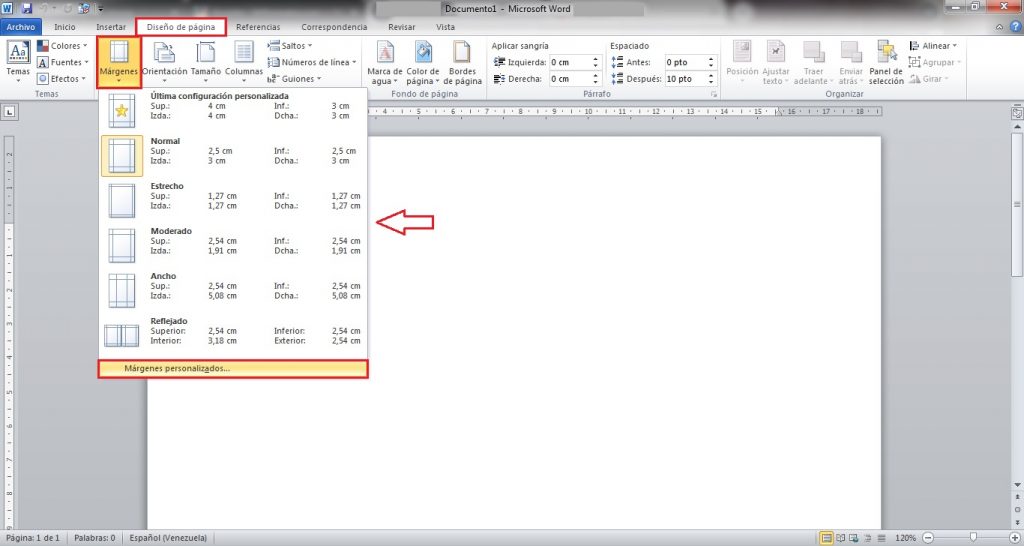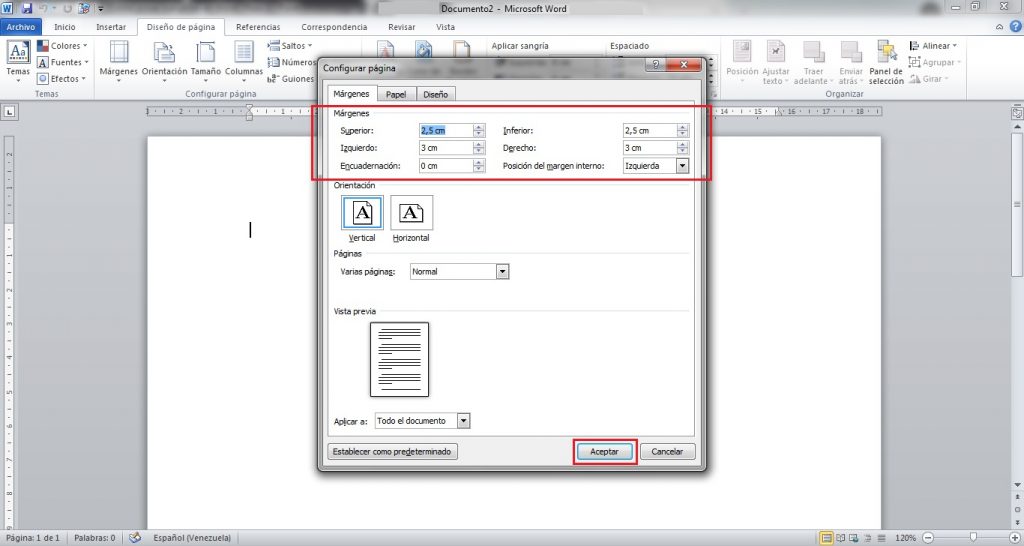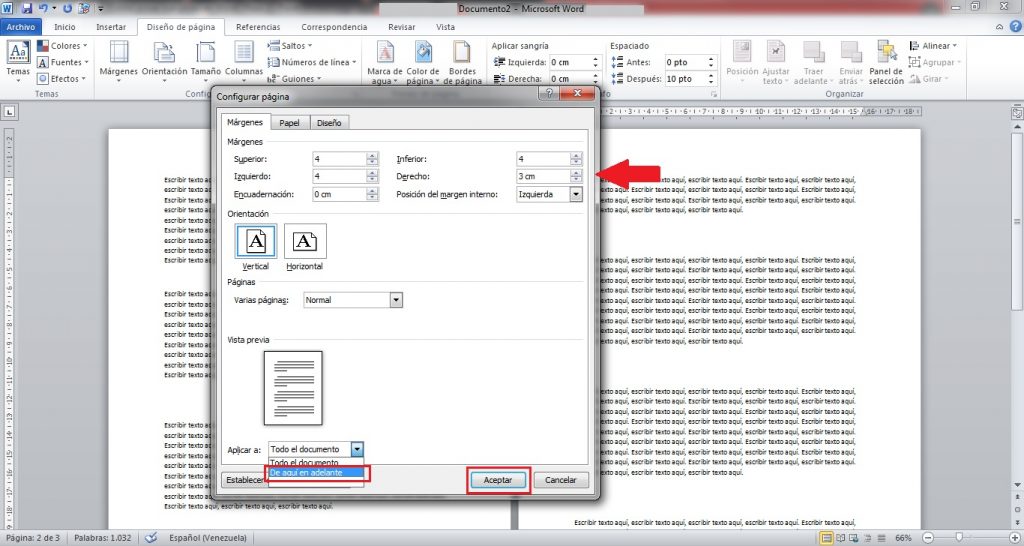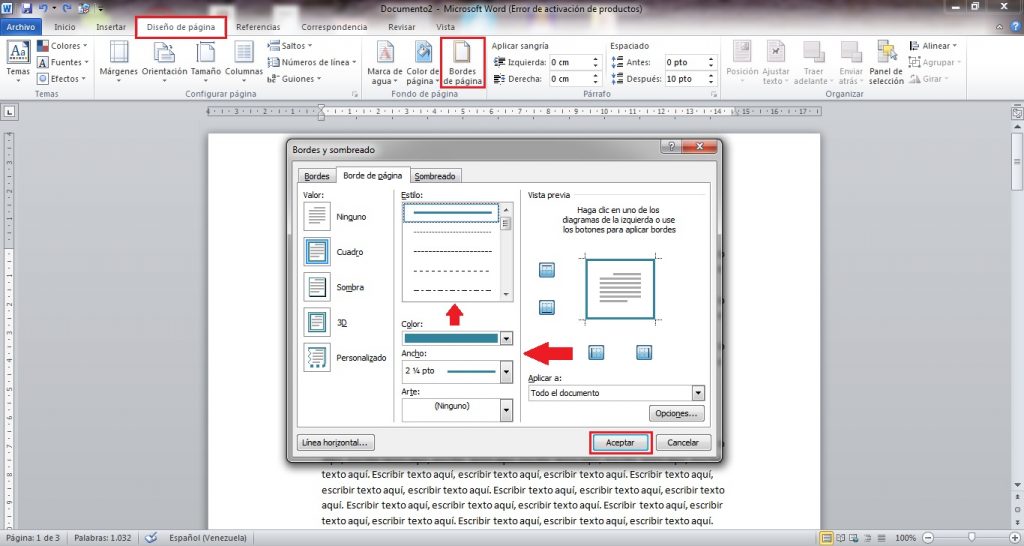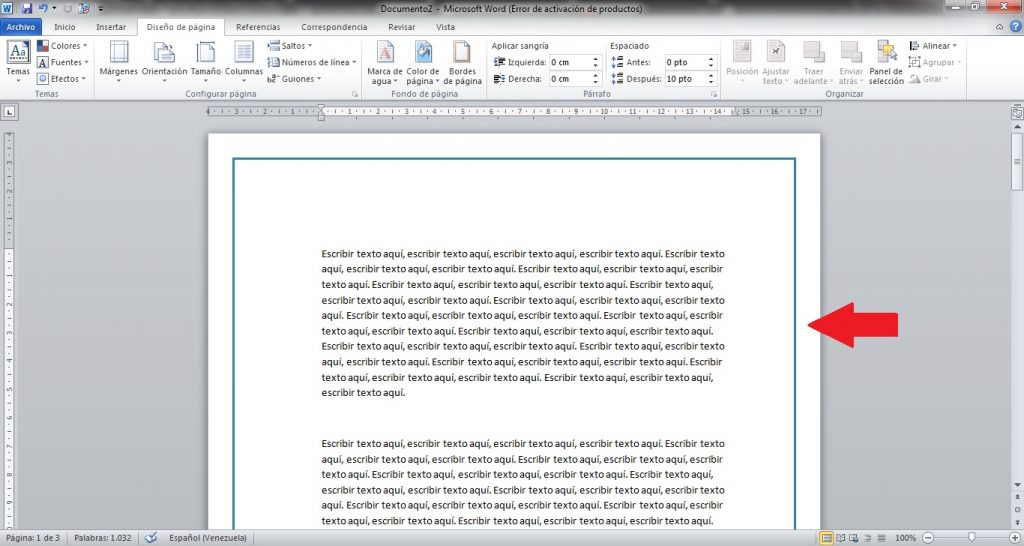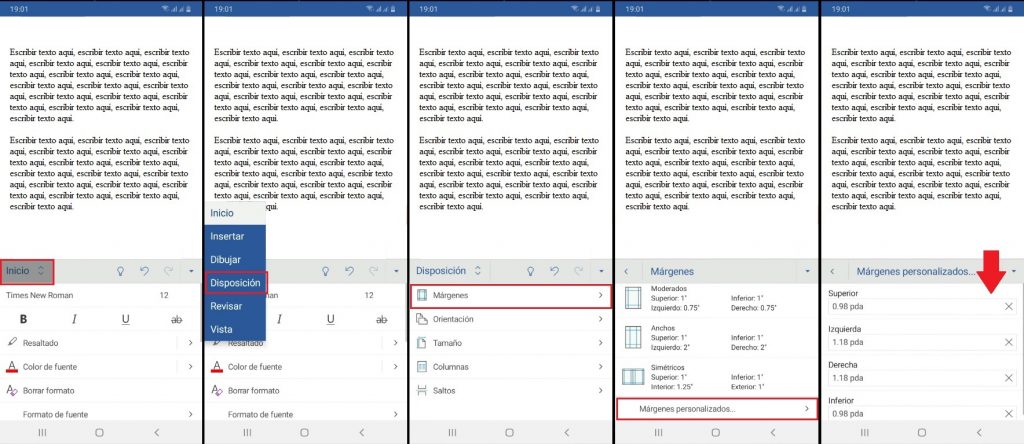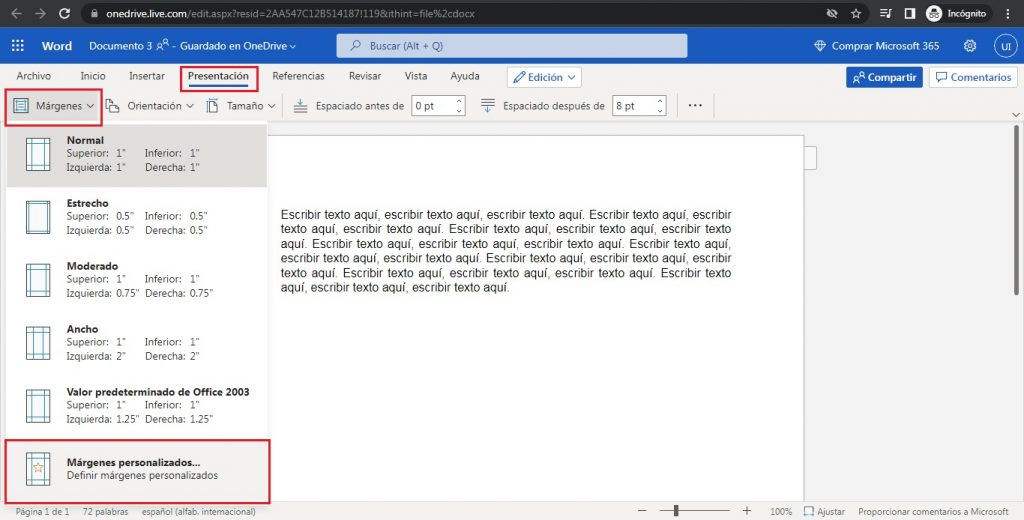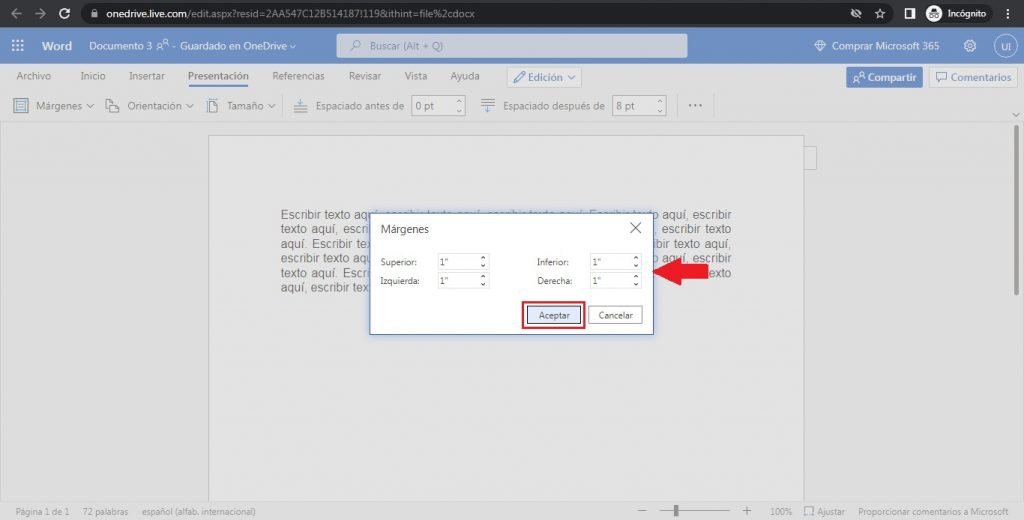|
Busca Plantillas |
La presentación de tus trabajos escritos, o documentos, es fundamental para causar una buena impresión y procurar que cumplan con su objetivo. Dentro de todos estos detalles que debes cuidar están los márgenes de las páginas, que le dan una apariencia más ordenada. Si eres nuevo con la tecnología y todavía tienes muchas cosas por aprender, esta guía te explica paso a paso cómo poner márgenes en Word de forma sencilla.
Sigue los consejos del equipo de MilFormatos, y recuerda buscar más guías como esta en nuestro blog.
Los márgenes son el espacio en blanco que se deja entre los bordes de la hoja y el contenido del documento. Se ubican en cada lado de la página: izquierdo, derecho, superior e inferior, esto para un total de cuatro márgenes. El objetivo principal de los márgenes es delimitar la distribución del texto, de modo que todas las páginas tengan una apariencia uniforme.
Al trabajar con el procesador de textos Word, tienes la facilidad de ajustar de manera automática los márgenes de todas las páginas a la vez, además de poder elegir la medida de esos márgenes. Esto es bastante útil, ya que según el tipo de documento que elabores corresponden márgenes diferentes.
Word ofrece varios tipos de márgenes predeterminados que puedes utilizar si no necesitas agregar un medida específica a tus márgenes, estas opciones son:
Lo primero que debes hacer es abrir el documento en tu aplicación de Word, y buscar la sección de “Diseño de página” en la cinta de opciones, pero solo si estás trabajando con la versión 2010 o 2013 de Word. De acuerdo con la actualización que utilices, el nombre de esta sección varía. Por ejemplo, en versiones posteriores como 2016 la sección se llama “Formato”, mientras que en los programas de 2019 y 2021 la encuentras como “Disposición”.
Seguidamente, ubica la herramienta de “Márgenes”, y verás un pequeño menú que se despliega. En él se muestra una lista de márgenes, cuyas medidas han sido predeterminadas por Word. Puedes agregar los márgenes a tu documento simplemente dando clic sobre cualquiera de las opciones. O bien, ir a “Márgenes personalizados…” que aparece al final de la lista.
Gracias a esto se abre una nueva ventana para “Configurar página”, desde allí puedes ajustar manualmente las medidas que quieras para cada uno de los márgenes (derecho, izquierdo, superior e inferior). Luego, solo presionas “Aceptar” y el documento se adapta automáticamente.
En ocasiones, puedes necesitar darle a una página márgenes diferentes con respecto al resto del documento. Para ello, ubica el cursor en la página que deseas cambiar, y abre de nuevo la opción de “Márgenes personalizados…”. Ajusta las medidas, y en la parte inferior de la ventana selecciona “Aplicar a:” > “De aquí en adelante” > “Aceptar”.
Después, si necesitas que las páginas siguientes tengan los márgenes anteriores, únicamente debes ubicar el cursor en la página desde donde realizarás el cambio. Repite los pasos ya explicados, ajusta las medidas y otra vez selecciona “De aquí en adelante”.
Las tesis son trabajos escritos que se redactan con base en distintas normas de estilo, que establecen cómo debe ser la presentación de estos documentos, incluyendo los márgenes. Por ejemplo:
Con la herramienta de “Márgenes personalizados…” puedes ajustar rápidamente estos detalles, según el formato que te corresponda utilizar para tu tesis.
Cuando diseñas documentos como invitaciones, reconocimientos, cartas, folletos y similares, puedes querer darle un toque más especial y llamativo utilizando márgenes de color en las hojas. El proceso no es nada complicado: en primer lugar, entra en la sección de “Diseño de página” desde la cinta de opciones de Word 2010. Recuerda que si trabajas con versiones más actuales, debes buscar la opción de “Diseño”.
A continuación, selecciona la herramienta de “Bordes de página” para abrir la ventana de “Bordes y sombreado”. Allí puedes elegir el estilo de la línea, color y grosor, para aplicar el margen en la página solo da clic en “Aceptar”.
Siempre que quieras puedes editar el borde hasta conseguir el resultado adecuado, solo necesitas abrir de nuevo la ventana de “Bordes y sombreado”. Al final, la página se verá así:
La versión de Word Office para una tableta no es muy diferente a la de una computadora. Así que, los márgenes se agregan de desde la sección de “Formato” o “Disposición”, justo como explicamos antes. En cambio, cuando trabajas desde un celular te encuentras con un área de trabajo un poco diferente:
Incluso desde la aplicación de Word online puedes configurar los márgenes de tu documento para que cumplan con el formato que elijas. Primero ubicas la sección de “Presentación”, después la herramienta de “Márgenes” y “Márgenes personalizados…”.
Entonces, aparecerá un pequeño cuadro donde solo podrás agregar las dimensiones de tus márgenes en pulgadas. Usa un conversor de medidas online para pasar las medidas de centímetros a pulgadas. Cuando estés seguro, presiona “Aceptar” y tus márgenes se ajustan automáticamente.
Déjanos un comentario si tienes alguna duda ¡Esperamos que la información de ayuda!
Si te ha servido este documento compártelo
por Redacción Milformatos el 28 de mayo de 2022