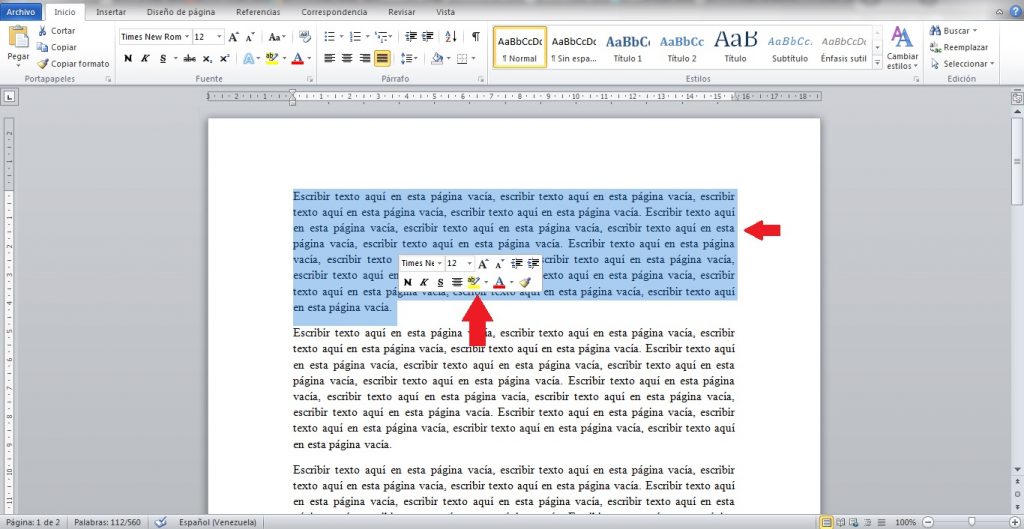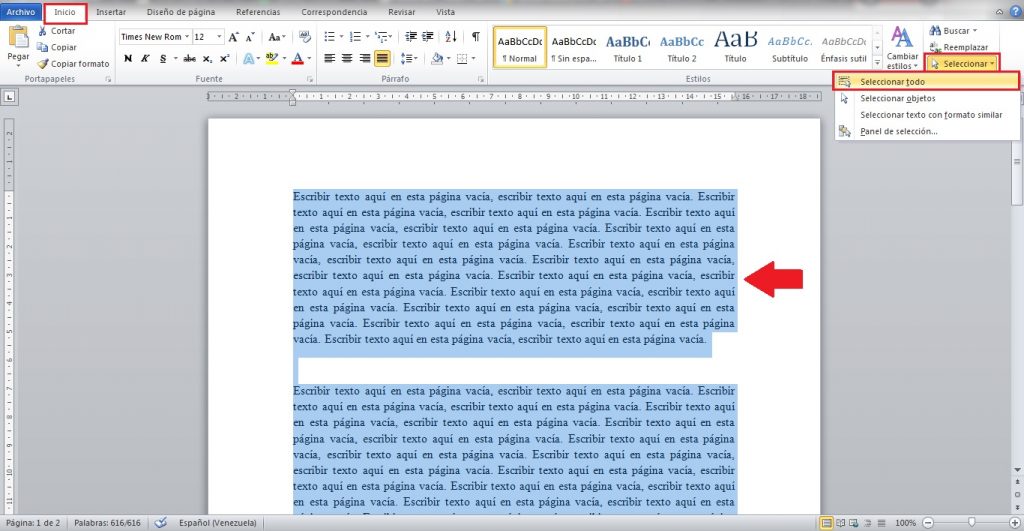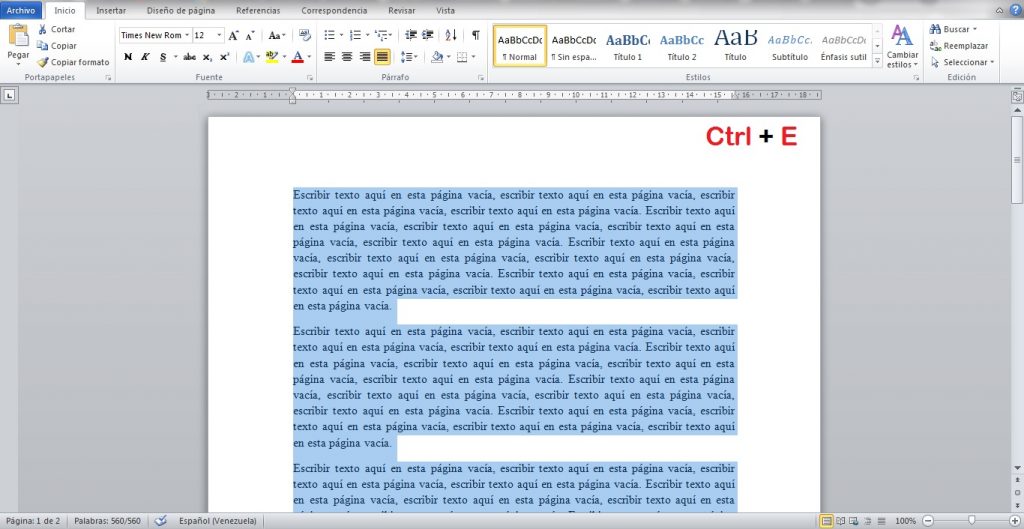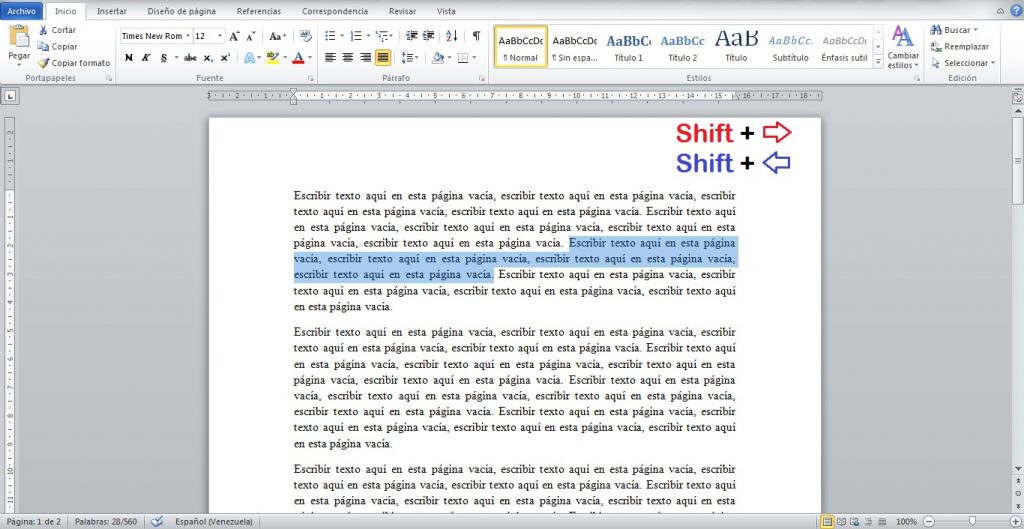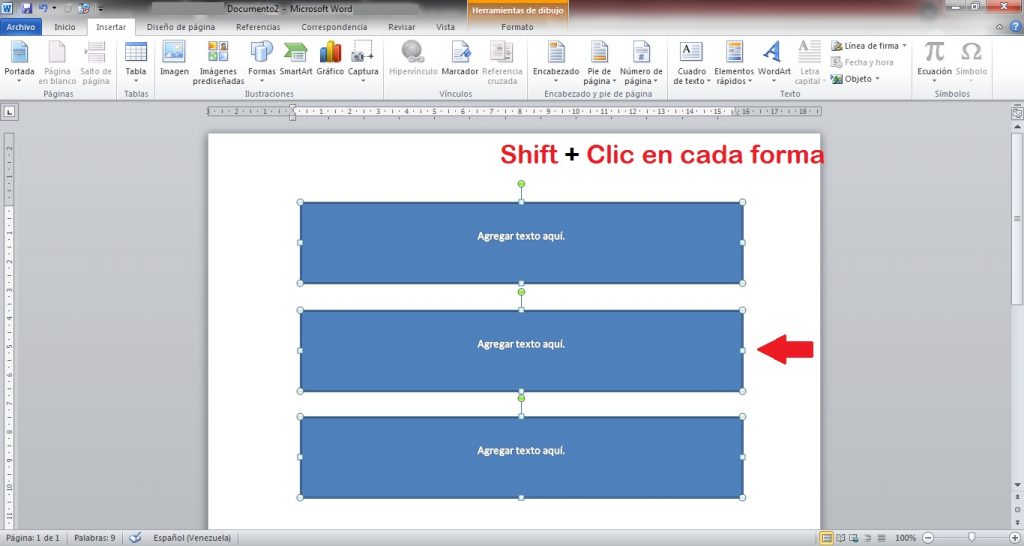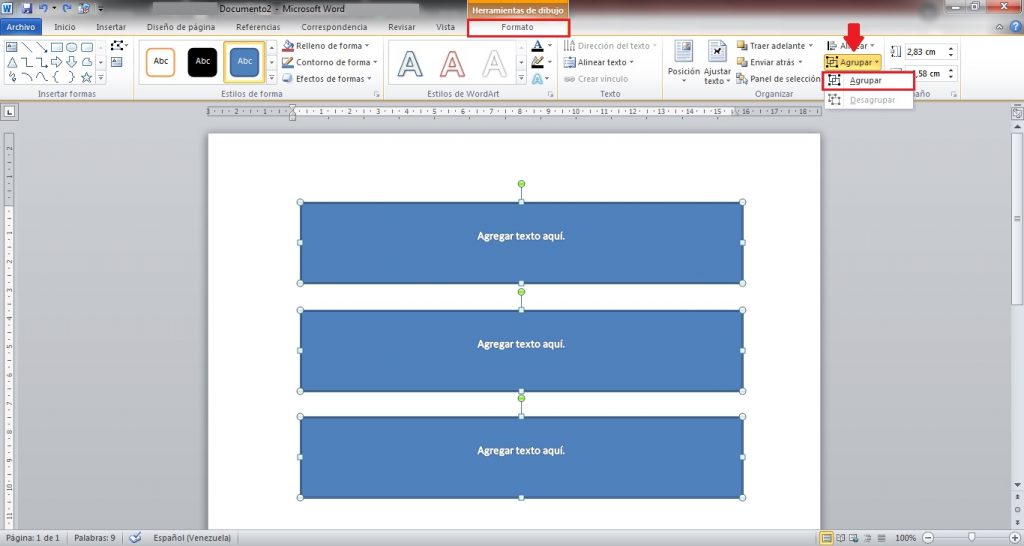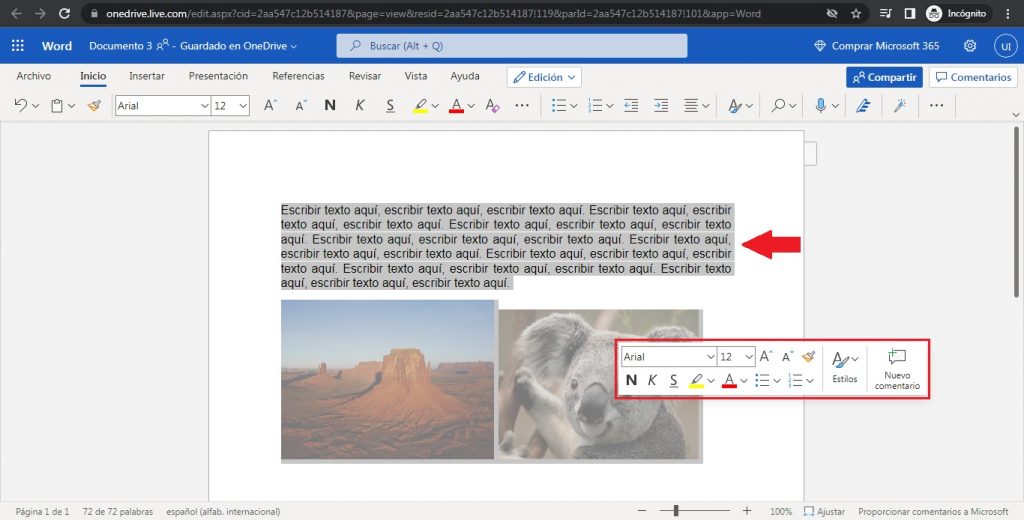|
Busca Plantillas |
Para ser un experto en Word debes conocer todos esos trucos escondidos que te ayudan a trabajar de forma más rápida y competente. Puedes comenzar descubriendo cómo seleccionar todo en Word, ya sea por medio del ratón, o utilizando el teclado, de modo que logres editar el contenido de tus documentos fácilmente. El equipo de MilFormatos te lo explica en este post, y te invita a resolver otras dudas revisando más guías disponibles.
Seleccionar todo consiste en destacar varios elementos, para luego ejecutar la misma acción sobre todos ellos. En Word, por ejemplo, puedes seleccionar elementos como texto e imágenes dentro de un documento para después copiarlos, o recortarlos todos a la vez, y pegarlos en una página nueva.
Cuando seleccionas partes de un documento de Word, estos se verán sombreados en color azul, o gris, así puedes distinguirlos fácilmente. En tu computadora de escritorio, o desde tu laptop, tienes tres formas de seleccionar todo: empleando el ratón, por medio de la barra de herramientas, o a través de los atajos de teclado.
Lo primero que debes aprender es a utilizar el ratón, pues se trata de la herramienta más básica. Abre el documento de Word donde quieres trabajar, ubica el cursor justo al comienzo del texto a seleccionar. Luego, mantén presionado el botón izquierdo del mouse y arrástralo hasta el final del documento.
Suelta el botón del ratón para dejar el texto sombreado, y verás aparecer un pequeño recuadro que contiene herramientas básicas para editar el texto rápidamente. Por ejemplo, puedes cambiar la fuente, su tamaño y color, también agregar negrita, cursiva o subrayado, centrar y resaltar el texto.
Por otro lado, en la sección de “Inicio” de Word existe una opción llamada “Seleccionar”, que se ubica en el extremo derecho de la barra de herramientas. Da clic sobre ella para abrir el menú, de esa lista escoge la primera alternativa: “Seleccionar todo”, y podrás observar cómo se sombrea todo el contenido del documento.
Como se indicó anteriormente, el teclado también es útil al momento de seleccionar el contenido de los documentos. En ese caso, lo que debes utilizar son los atajos de teclado, es decir, combinaciones de teclas que le indican al programa que realice una acción determinada.
Abre el documento Word, coloca el cursor al inicio del texto y presiona de forma simultánea las teclas “Ctrl” + “E”. Automáticamente, se sombrea todo el contenido del documento.
Por supuesto, es oportuno saber que existen más atajos de teclado que te permite seleccionar solo una parte del documento, en lugar de todo. Primero, intenta colocar el cursor en medio de un párrafo, deja presionada la tecla “Shift”, y luego presiona la tecla de flecha izquierda o derecha. La selección se moverá en la dirección que indiques.
Incluso, este atajo también lo puedes usar con las flechas de arriba y abajo. Entonces, la selección saltará de línea en línea hacia abajo, o hacia arriba.
También podrías encontrarte trabajando en un documento que no tiene únicamente texto, sino también otros elementos, por ejemplo, las formas. En esos casos, puedes usar atajos de teclado para seleccionar las figuras, y aplicar sobre ellas acciones como agrupar, la cual te permite editar y mover el conjunto de formas como si fueran una sola.
Esto lo logras dando clic sobre la primera de las formas. Después, mientras dejas presionada la tecla “Shift”, usa el ratón otra vez para dar clic sobre cada una de las figuras restantes, entonces suelta la tecla. Verás como quedan seleccionados todos los elementos.
En la cinta de opciones, también puedes observar que aparece una sección que dice “Herramientas de dibujo – Formato”, da clic allí para encontrar las herramientas de edición. Selecciona la opción de “Agrupar”, la cual está ubicada hacia el extremo derecho de la barra.
Cuando todas las formas aparezcan dentro del mismo cuadro de selección podrás moverlas sin afectar su distribución. También aumentar, o reducir, el tamaño de todas a la vez, cambiar el color y los bordes, entre otras acciones.
Además de formas, los documentos también suelen contener imágenes. La manera de seleccionar todas las imágenes a la vez para luego editarlas al mismo tiempo, consiste en dejar presionada la tecla “Ctrl”, mientras das clic con el mouse sobre cada uno de los elementos.
Te darás cuenta de que todas las imágenes quedan en su cuadro de selección. Además, la pestaña de “Formato” aparece en la cinta de opciones. Si te mueves hasta esa sección, tendrás acceso a todas las herramientas de edición. Por ejemplo, ajustar tamaño, posición, color, efectos, agrupar, girar, etc.
En la aplicación de Word online funcionan casi todas las opciones de selección mencionadas en este post. Así que, aprovecharemos la oportunidad para repasarlas:
¿Tienes alguna duda? ¡No dejes de escribirnos en comentarios!
Si te ha servido este documento compártelo
por Redacción Milformatos el 31 de mayo de 2022