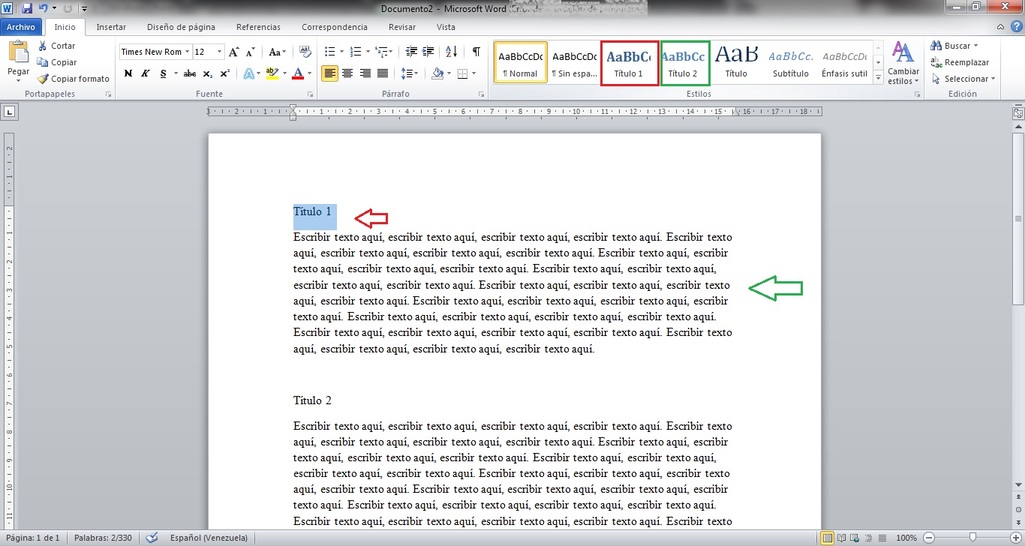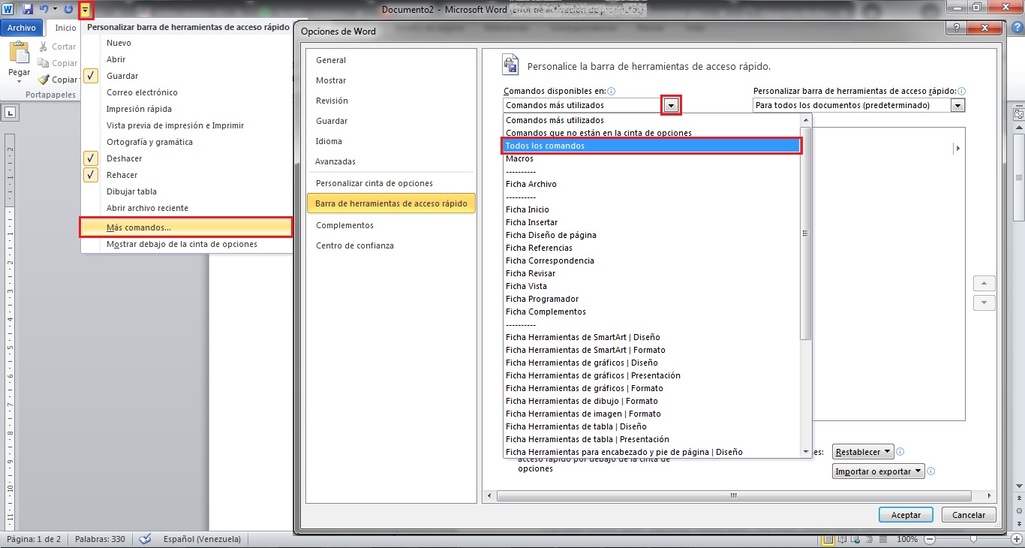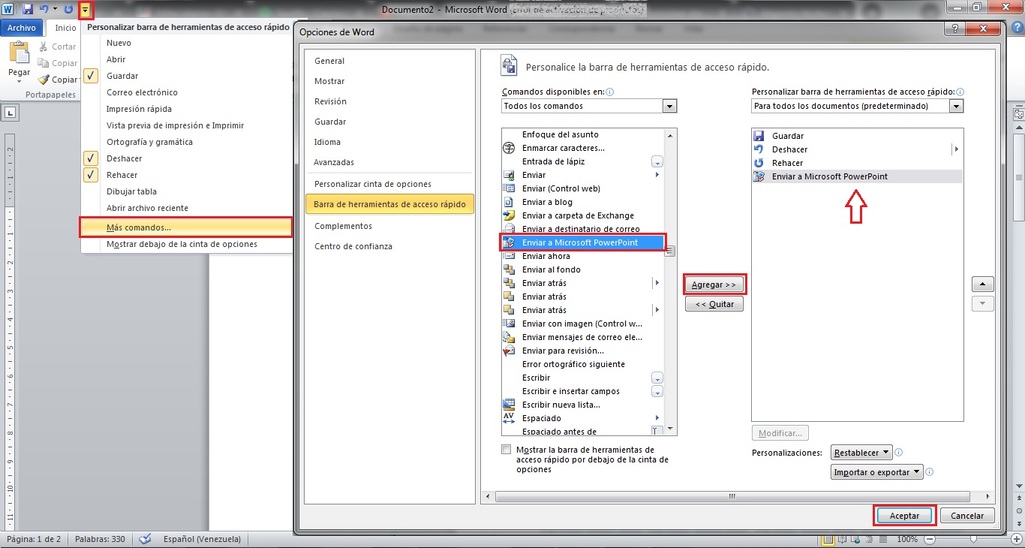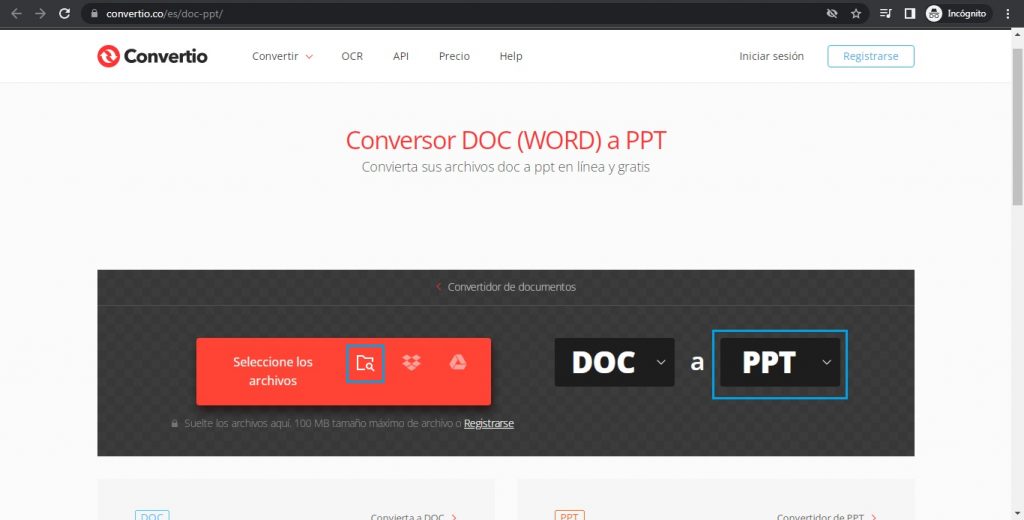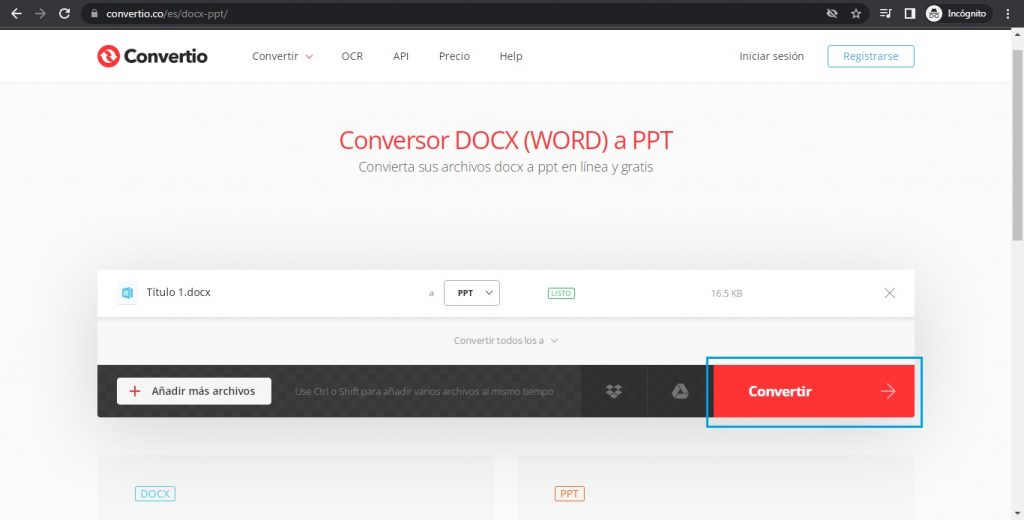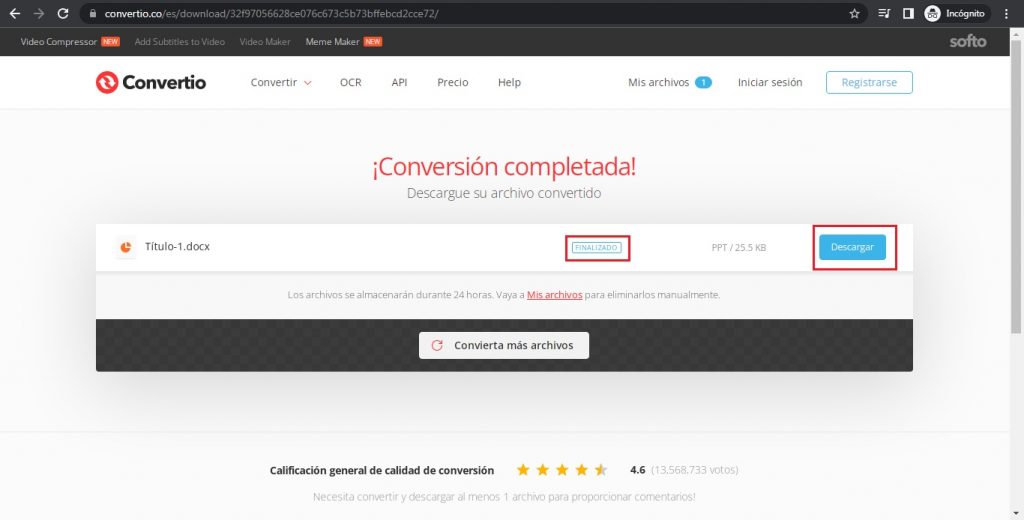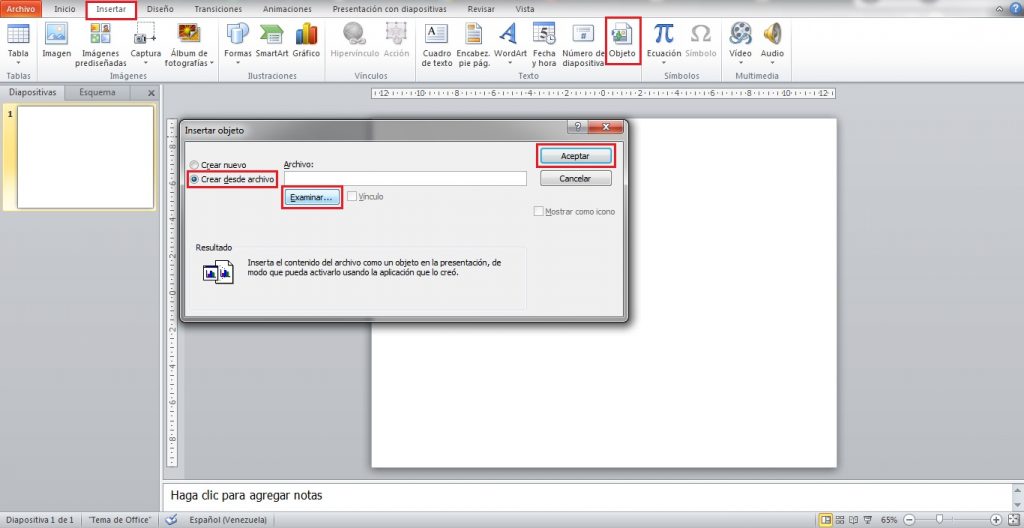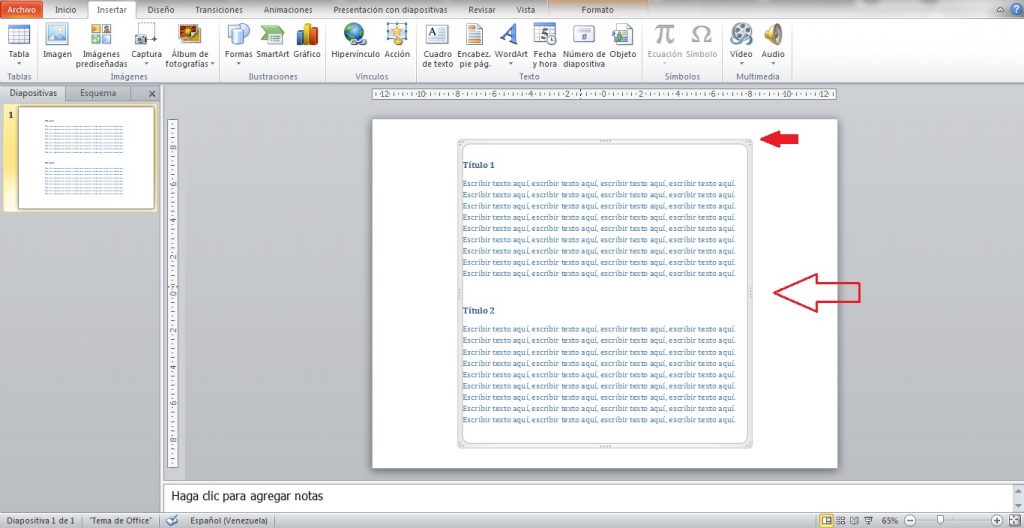|
Busca Plantillas |
Manejar distintos formatos de documentos para tus trabajos a veces es confuso y complicado. Por ejemplo, si tienes que pasar el mismo documento de un archivo a otro, lo mejor es que tengas algún truco para ahorrar tiempo y esfuerzo. Sigue leyendo este artículo para aprender cómo convertir Word a PowerPoint de forma fácil y gratis.
Encuentra más consejos como estos del equipo de MilFormatos en el blog. Comparte el post con más estudiantes, o compañeros de trabajo.
Cuando hablamos de convertir nos referimos al proceso que permite pasar un documento de Word (.doc), por ejemplo, a formato de Power Point (.ppt). El contenido del archivo original se distribuye en las diapositivas de la presentación de forma automática, sin que tú debas copiar una por una las piezas de información.
La intención es ahorrar tiempo, ya que puedes usar el documento convertido como una base para tus dispositivas y simplemente editar algunos detalles del diseño. Existen varios métodos para transformar un archivo Word a PowerPoint que puedes utilizar, algunos directamente desde las aplicaciones de Microsoft, y otros con ayuda de internet.
La primera opción la puedes aplicar utilizando únicamente el programa de Word en tu computadora, sin necesidad de otras aplicaciones, o conexión a internet. Para comenzar, abre el documento en tu ordenador y cambia el estilo de los títulos y texto.
Esto se hace sombreando primero el título, luego muévete a la barra de herramientas y da clic en el estilo de “Título 1”. Acto seguido, haz lo mismo con los párrafos de texto, pero elige el estilo “Título 2”. No te preocupes por el color ni el tipo de fuente, ya que puedes editarlas una vez tengas el formato de PowerPoint.
Con todo el texto editado busca el icono para cambiar la barra de herramientas de acceso rápido. En el menú que se despliega selecciona la opción “Más comandos…”, aparecerá una ventana de opciones donde debes dar clic a “Comandos disponibles en:” > “Todos los comandos”.
Ahora serás capaz de ver todas las opciones de Word. En esa lista necesitas buscar el comando “Enviar a Microsoft PowerPoint, para después dar clic a “Agregar” y posteriormente “Aceptar”. Entonces, el comando se aparecerá como acceso directo en la barra de herramientas.
Así aparece el icono de acceso directo en tu barra de herramientas luego de que se actualice:
Por último, solo hace falta presionar el nuevo icono de “Enviar a Microsoft PowerPoint”, y automáticamente se abrirá el documento en PowerPoint. Puedes editarlo como lo desees, cambiando el diseño y las fuentes. Además de agregar imágenes, ya que este método solo funciona con documentos Word de solo texto.
Como segunda alternativa, puedes utilizar una aplicación en línea gratis, donde existen decenas de opciones. Para aclarar las dudas que puedas tener, te explicaremos cómo usar específicamente la página Convertio, una de las más conocidas.
Entra en el enlace de la página, lo primero que debes hacer es verificar que aparezca “PPT” como formato destino. Luego, da clic en el botón de seleccionar archivos y busca el documento que deseas convertir.
Espera hasta que el archivo se cargue en la página. Entonces, podrás presionar el botón rojo de “Convertir” para iniciar la transformación del documento.
Finalmente, verifica que aparezca el aviso de finalizado y da clic en la opción de “Descargar”. El archivo de PowerPoint se descarga directamente en tu computadora y puedes editarlos, o compartirlo.
El tercer método que queremos compartir contigo, consiste en insertar el documento de Word como si fuera un objeto dentro de las dispositivas de PowerPoint. Abre el programa de PowerPoint en tu ordenador, rápidamente ubícate sobre la cinta de opciones y elige la sección de “Insertar”.
Seguidamente, tienes que buscar la herramienta de “Objeto” y dar clic sobre ella. Se abrirá una ventana para “Insertar objeto”, allí debes seleccionar la opción de “Crear desde archivo”. Luego, con el botón de “Examinar” buscas el documento Word, y después presionas “Aceptar”.
El documento Word aparecerá en la diapositiva como si fuera una imagen. Sin embargo, todavía puedes editar la fuente, el color, el texto y su distribución, solo necesitas dar doble clic en el centro del objeto.
Déjanos un comentario si tienes alguna duda, o cuéntanos qué te ha parecido el artículo.
Si te ha servido este documento compártelo
por Redacción Milformatos el 12 de mayo de 2022