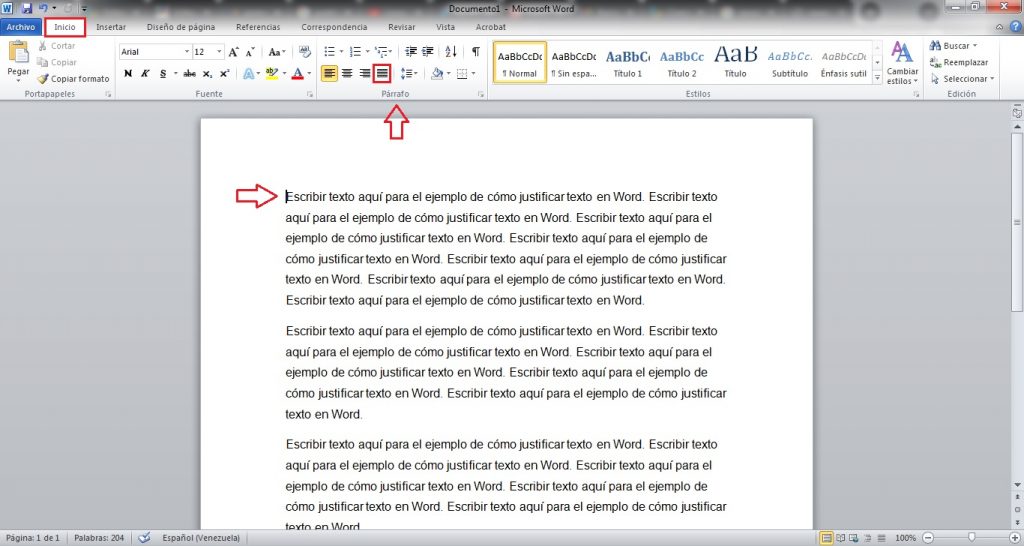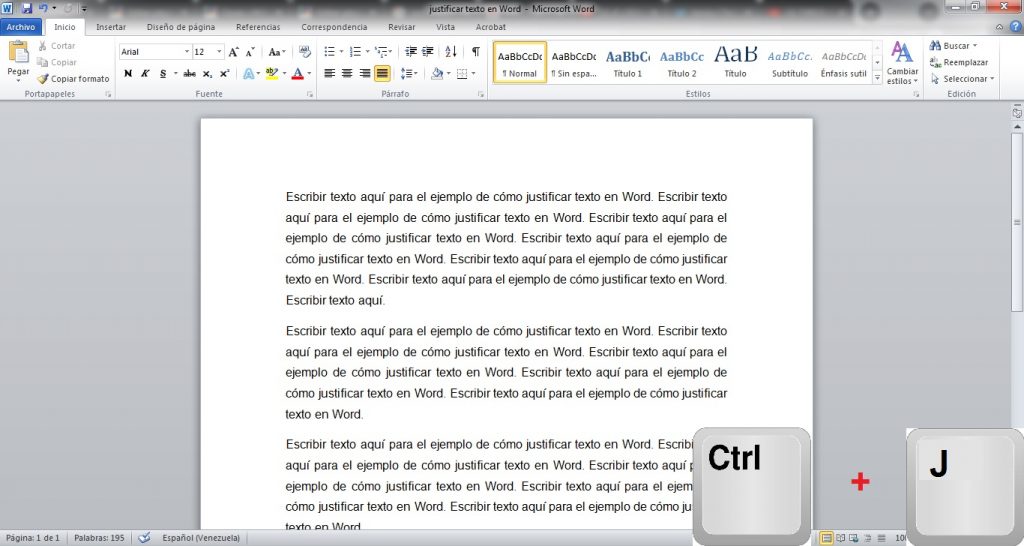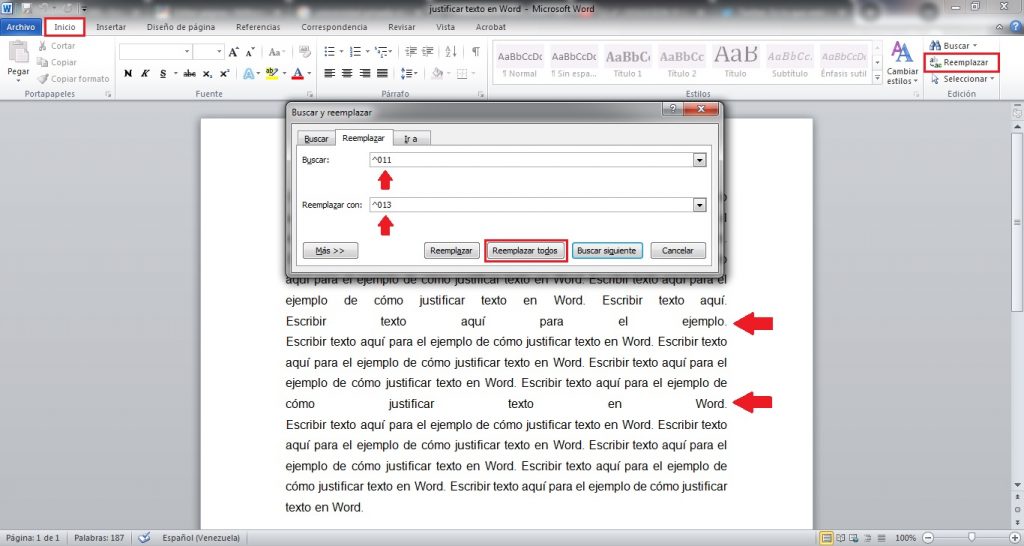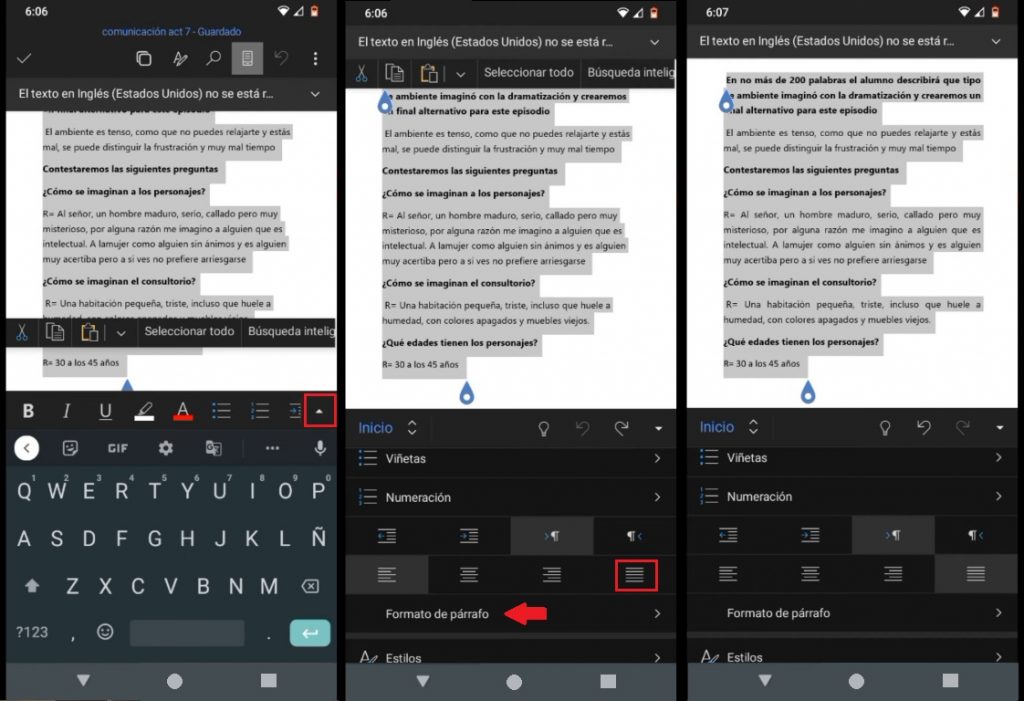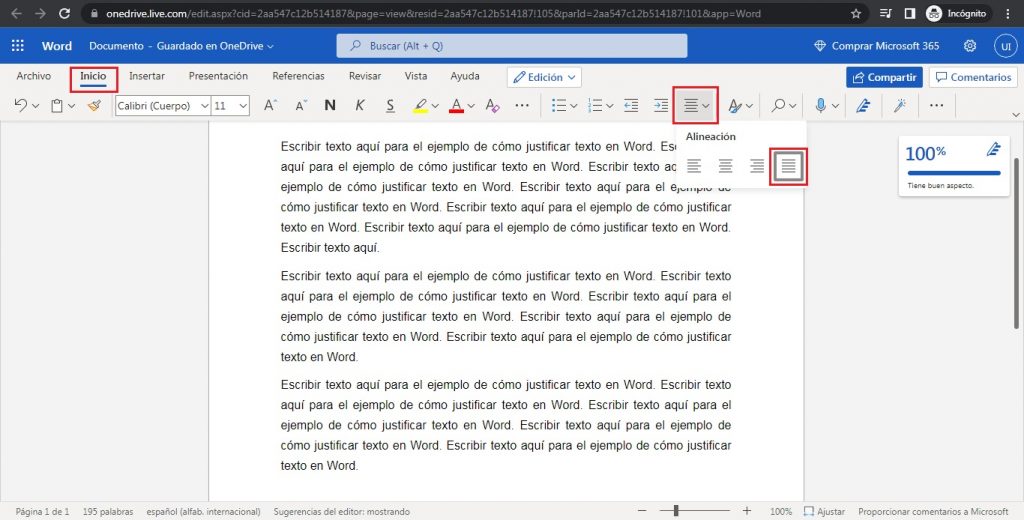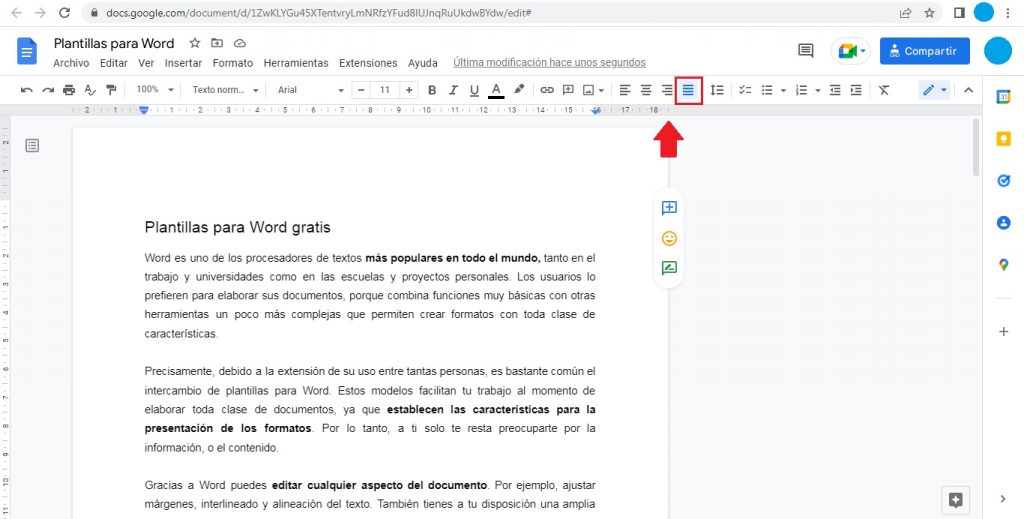|
Busca Plantillas |
Para presentar distintos tipos de trabajos es posible que necesites justificar tu texto, para darle una apariencia más adecuada. No debes preocuparte si todavía no manejas Microsoft Word a la perfección, porque con esta guía el equipo de MilFormatos te explica paso a paso cómo justificar texto en Word para escritorio, Word en línea y desde tu celular.
Esperamos que este artículo sea útil para ti. En el blog encuentras otros recursos parecidos, también recuerda comentar y compartir.
Justificar un texto es lograr que cada línea de texto comience en el margen izquierdo y termine en el derecho. Por defecto, Word siempre alinea el texto hacia la izquierda. Sin embargo, la aplicación también te da las opciones para cambiar esto y justificar tus párrafos, ya sea a través de la barra de herramientas o con los atajos de teclado.
Tendrás que justificar tu texto según el formato que utilices para tus trabajos, o según las exigencias de tu profesor. Por ejemplo, el texto en los libros siempre está justificado, pero las normas APA piden párrafos alineados a la izquierda. Así que, antes de comenzar a realizar tu documento, te conviene revisar este aspecto.
Primeramente, toma nota de cómo justificar tu texto desde la barra de herramientas de Word. Abre tu documento y coloca el cursor en cualquier parte del texto. Luego, muévete a la pestaña de inicio y hasta el formato de “Párrafo”. Da clic sobre el icono de “justificar”, se trata de un conjunto de líneas del mismo tamaño dispuestas una sobre la otra.
Verás que las líneas de todos los párrafos se alinean de un margen a otro en todo el documento. Por supuesto, debes recordar que si quieres justificar solo algunos párrafos del trabajo, entonces debes seleccionar esa área primero dando clic y arrastrando el curso sobre ella. Así se cambiará únicamente la parte seleccionada.
Además de la barra de herramientas, también puedes justificar el texto rápidamente desde tu teclado. Todo lo que necesitas es un atajo, es decir, una combinación de teclas que permiten realizar una acción determinada.
Ubica el cursor en cualquier lugar del texto que deseas justificar. Después deja presionada la tecla “Ctrl” en tu teclado, esta se encuentra normalmente en la esquina inferior izquierda. Al mismo tiempo, presiona la letra “J”. De forma automática, los párrafos se justificarán.
En ocasiones, luego de justificar tu texto, las líneas que tienen pocas palabras quedan con espacios en blanco muy largos. Esto le da una apariencia desordenada al documento. Afortunadamente, arreglarlo es muy sencillo. Para comenzar debes entrar a la pestaña de “Inicio”, igual que en los casos anteriores:
La aplicación de Word para tu teléfono celular, o incluso en tu tableta, también cuenta con la opción de justificar texto. Después de abrir tu documento de Word, usa la pantalla táctil para seleccionar todo o solo los párrafos que quieras justificar. Entonces, da clic en la pequeña flecha que apunta hacia arriba en el extremo derecho de la barra de herramientas.
Verás aparecer en la zona inferior de tu pantalla las herramientas de “Formato de párrafo”. Únicamente debes presionar sobre el icono de “Justificar” que se ubica de lado derecho y luce igual al de la aplicación en la computadora. Acto seguido, el texto seleccionado queda justificado.
Los pasos para justificar un texto en Word online no son tan diferentes a los de la versión para escritorio. Esto es lo que debes tomar en cuenta:
Si en lugar de utilizar Word, te encuentras trabajando con los documentos de Google, también conocidos como Google Docs, justificar tu texto solo te tomará unos segundos. Esta plataforma tiene una barra de herramientas, justo debajo de la banda de opciones. El icono de “Justificar” se ubica cerca del extremo derecho de la barra, recuerda que luce igual que en Word.
Presiona sobre este botón para lograr que el texto seleccionado se justifique. Incluso puedes trabajar en Google Docs con un atajo de teclado. En lugar de utilizar la barra de herramientas, simplemente presiona la combinación de teclas: “Ctrl” + “Mayús” + “J”.
Deja un comentario si tienes alguna duda, o si quisieras compartir algún consejo. Además, recuerda compartir el artículo con más personas interesadas.
Si te ha servido este documento compártelo
por Redacción Milformatos el 27 de junio de 2022