
|
Busca Plantillas |
Al elaborar un trabajo por escrito no sólo importa desarrollar el tema correctamente; la presentación también es muy importante. Por este motivo, no debes pasar por alto la apariencia de tu documento. Si quieres dar a tus archivos formalidad y estructura, es importante que aprendas a usar la sangría en Word. Aquí te diremos cuántos tipos hay y te explicaremos paso a paso cómo colocarla.
También conocida como texto indentado, la sangría es la distancia entre el margen de una página y el borde de esta. Ya sea al lado derecho o izquierdo del párrafo, este término hace referencia a la estructura de un documento.
Debido a sus características, la sangría se confunde con el margen de la página. Sin embargo, se diferencia de este pro que no se aplica a todo el texto, sino únicamente a textos o párrafos.
Así es, en Word se puede mover una sola línea o un párrafo entero, ya que el programa cuenta con distintos tipos de sangría, de los que te hablaremos a continuación.
Existen cuatro tipos de sangría en Word:
Izquierda: esta sangría se distingue porque desplaza el texto de un párrafo o de toda la página desde el borde del margen izquierdo hacia el centro. Su medida se puede incrementar o disminuir, según lo requiera el formato del documento.
Derecha: consiste en desplazar el texto desde el borde del margen derecho hacia el centro. Al igual que la sangría anterior, sus medidas dependerán de las características del archivo.
Primera línea: como su nombre lo dice, no involucra a todo el párrafo o texto, sino que se limita a la primera línea. Este tipo de sangría es muy utilizado en la estructura de los libros.
Francesa: es similar a la anterior, debido a que la primera línea es diferente al resto del texto. Sin embargo, el resto del párrafo es el que se mueve hacia el centro.
Sangría doble: se denomina así cuando se aplican la sangría izquierda y derecha de manera simultánea. Es decir, cuando el texto queda centrado desde ambos extremos.
Selecciona el párrafo o texto en el que quieres aplicar la sangría. En la sección de diseño te aparece la pestaña Aplicar Sangría, con dos opciones Izquierda y Derecha. Ambos casos cuentan con un cuadro de medidas en centímetros. Elige las dimensiones que deseas y el texto se acomodará de manera automática.

Una manera rápida de establecer la sangría izquierda es seleccionar el párrafo o texto y presionar la tecla TAB. Lo que hayas seleccionado, se recorrerá 1.25 centímetros.
Selecciona el texto en el que deseas aplicar la sangría, da clic derecho y te aparecerá un cuadro de opciones. Elige Párrafo y se abrirá un nuevo cuadro con una pestaña de Sangría y Espaciado. Ahí encontrarás la opción Especial con tres opciones: ninguna, primera línea o sangría francesa.
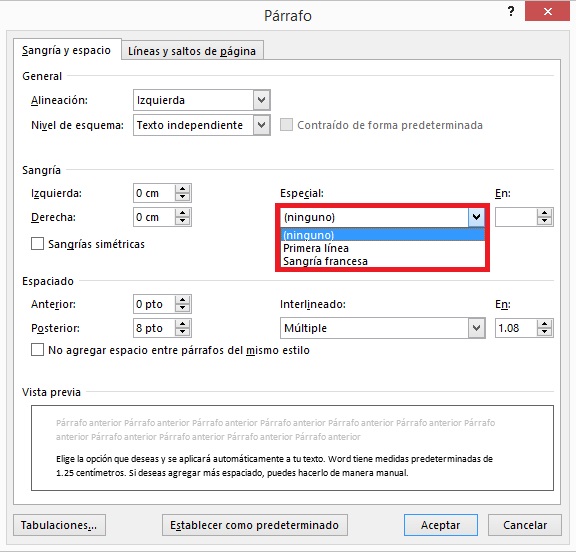
Elige la opción que deseas y se aplicará automáticamente a tu texto. Word tiene medidas predeterminadas de 1.25 centímetros. Si deseas agregar más espaciado, puedes hacerlo de manera manual.
Una forma rápida de establecer la sangría en la primera línea es con la tecla TAB. Cada vez que la oprimas, se recorrerá 1.25 centímetros. Es decir, la medida predeterminada.
Word también tiene la opción de aplicar sangrías de manera manual guiándote por la regla. Para comenzar debes tener activada esta opción, disponible en la pestaña Vista.
Sólo debes seleccionar el texto y colocar el cursor sobre el marcador de sangría, selecciona y arrastra hasta la medida que desees establecer. Los números te guiarán para que elijas las medidas correctas.
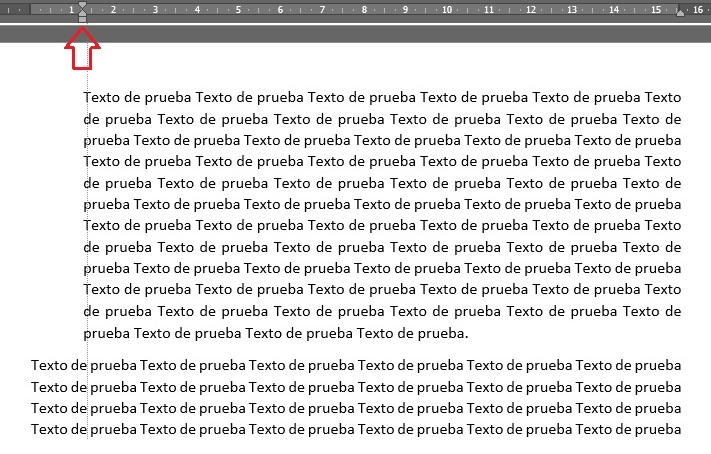
Para colocar una sangría en primera línea, sólo debes tomar la parte superior del marcador. Eso evitará que recorras todo el texto.
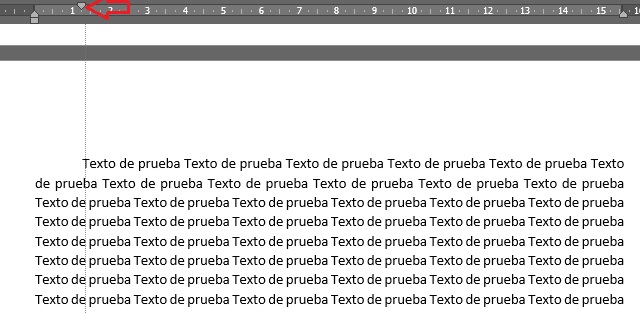
Si no estás acostumbrado a usar la regla de forma manual, lo mejor es que lo hagas conforme a los pasos anteriores. Eso evitará que cometas errores al mover tu texto.
Si utilizas un tipo de sangría para todos tus documentos, no pierdas el tiempo y establécelo de forma predeterminada. Sólo necesitas dar clic derecho y abrir la opción Párrafo.
Elige la sangría en primera línea o francesa. Si tienes dudas, puedes ver la Vista Previa para que no tengas dudas de cómo se verá tu texto. Ajusta las medidas si lo crees necesario.
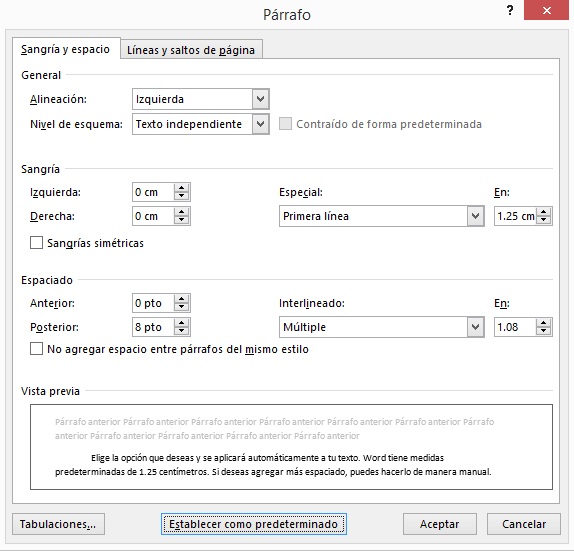
Para finalizar, da clic en el botón inferior denominado Establecer como predeterminado. Te aparecerá un cuadro para preguntarte si deseas aplicarlo sólo a ese documento o a una plantilla. Elige el que deseas y listo.
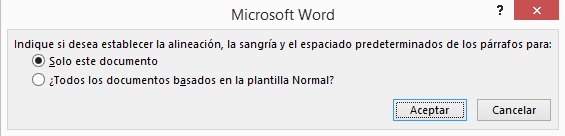
Si posteriormente quieres cambiar de estilo, puedes repetir el proceso y elegir la opción que más te agrade.
Sangría Izquierda
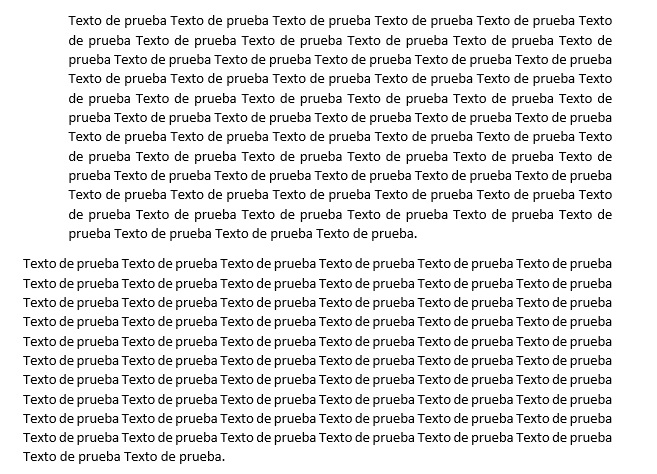
Sangría Derecha
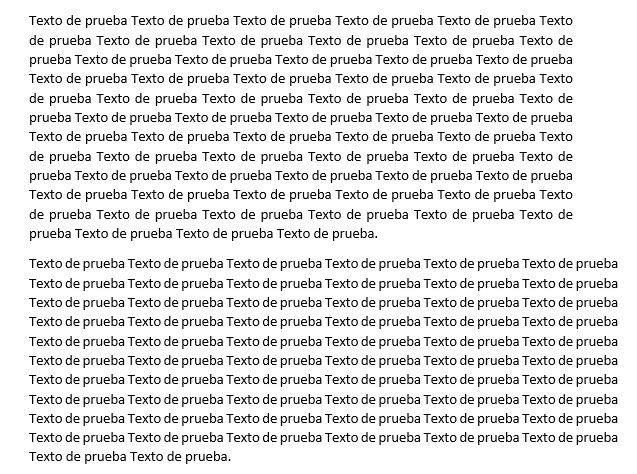
Sangría en Primera Línea
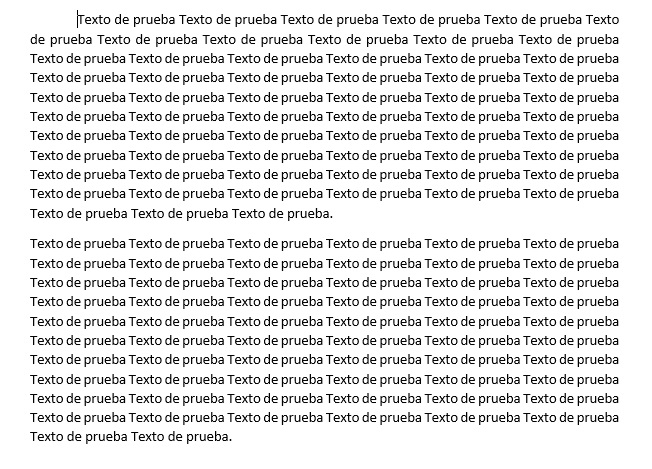
Sangría Francesa
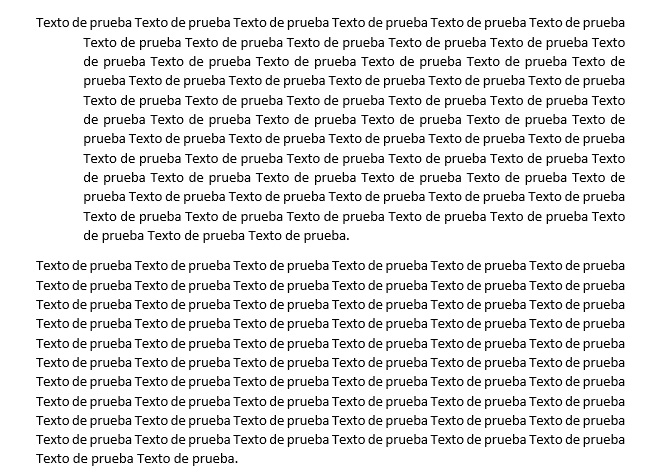
Sangría doble
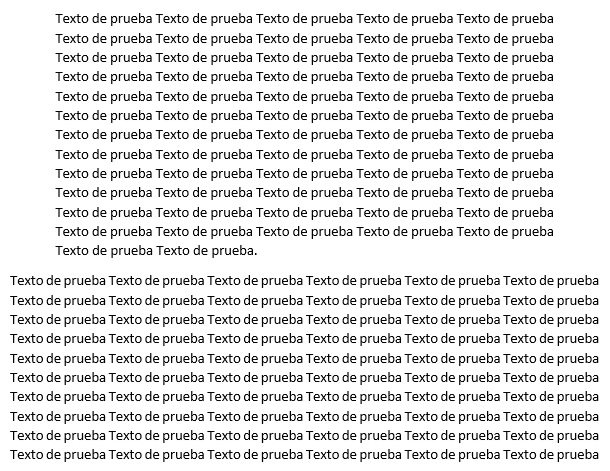
Si deseas conocer más herramientas de Word para la elaboración de documentos, en MilFormatos hemos preparado para ti una selección de temas especializados:
Si te ha servido este documento compártelo
por Redacción Milformatos el 11 de mayo de 2022
