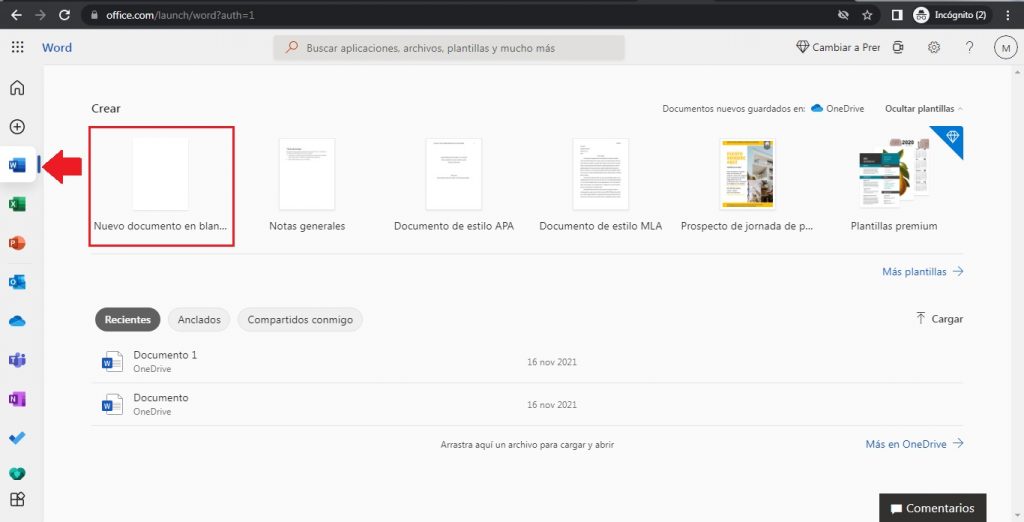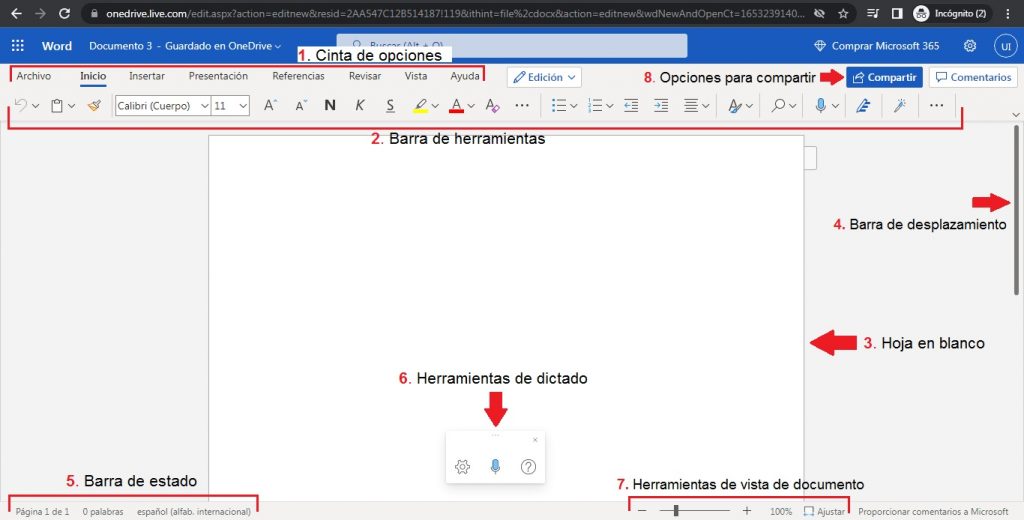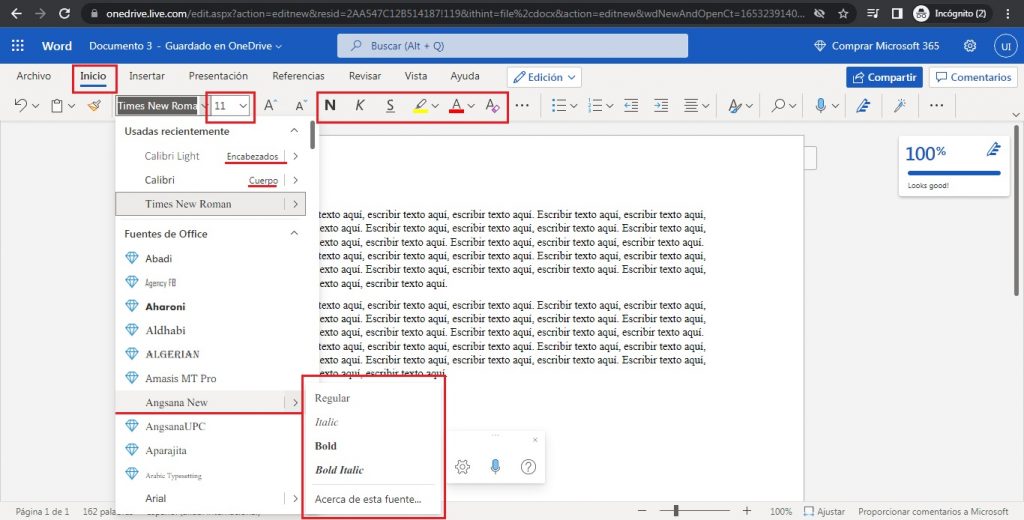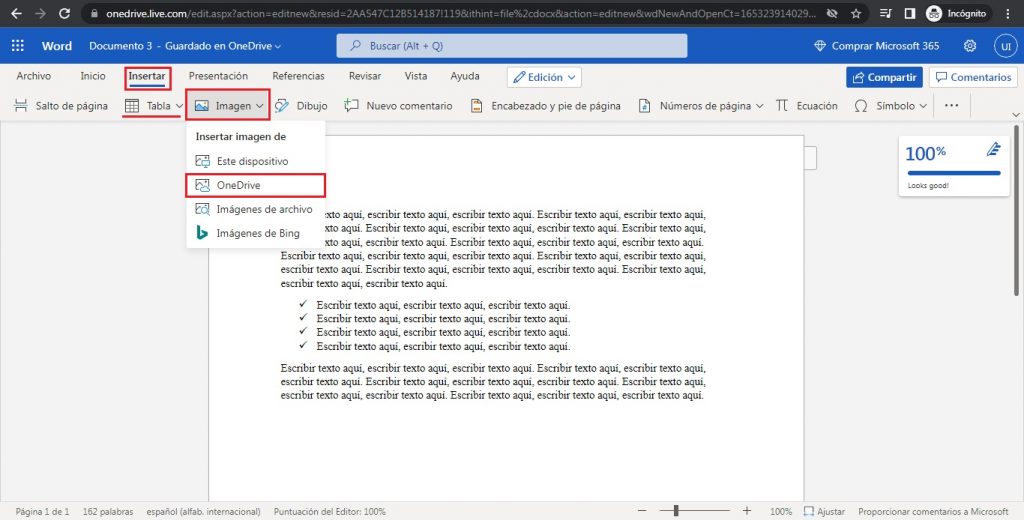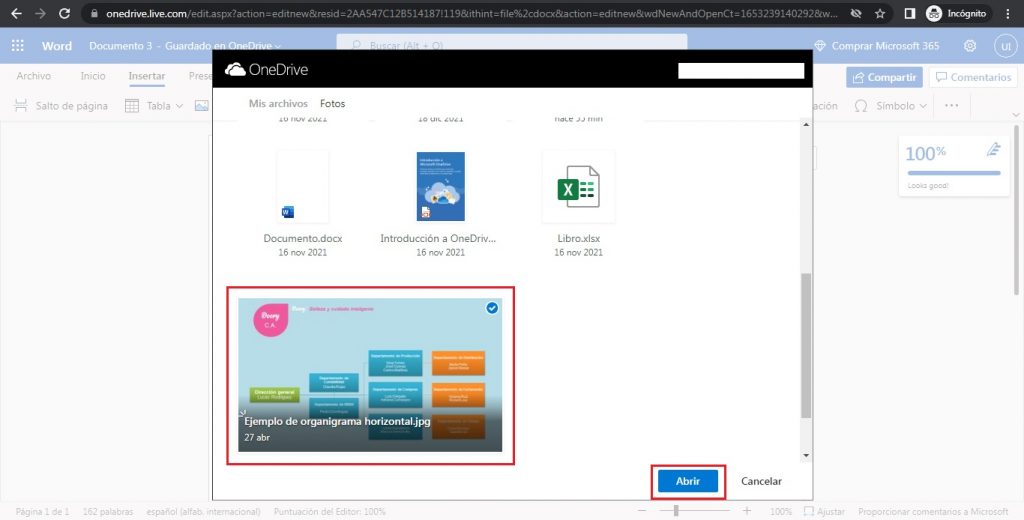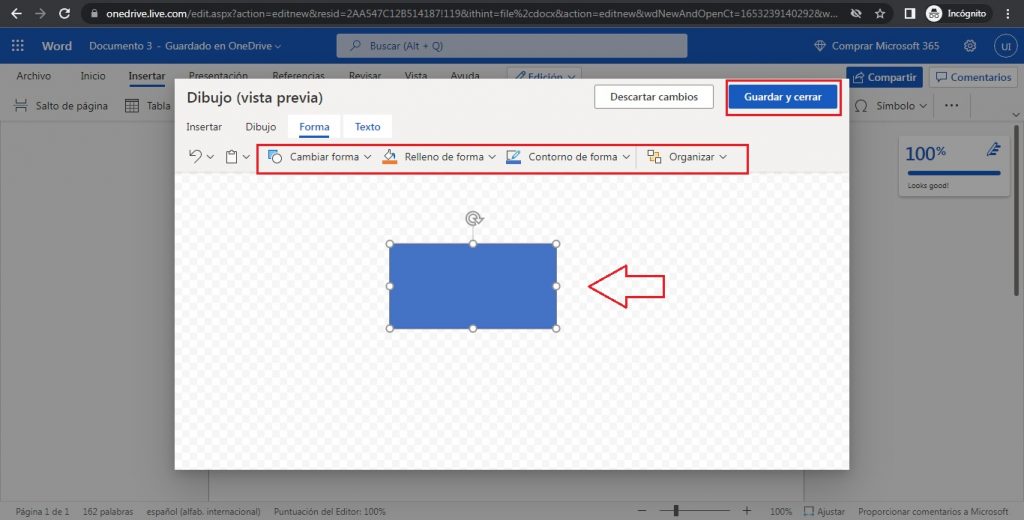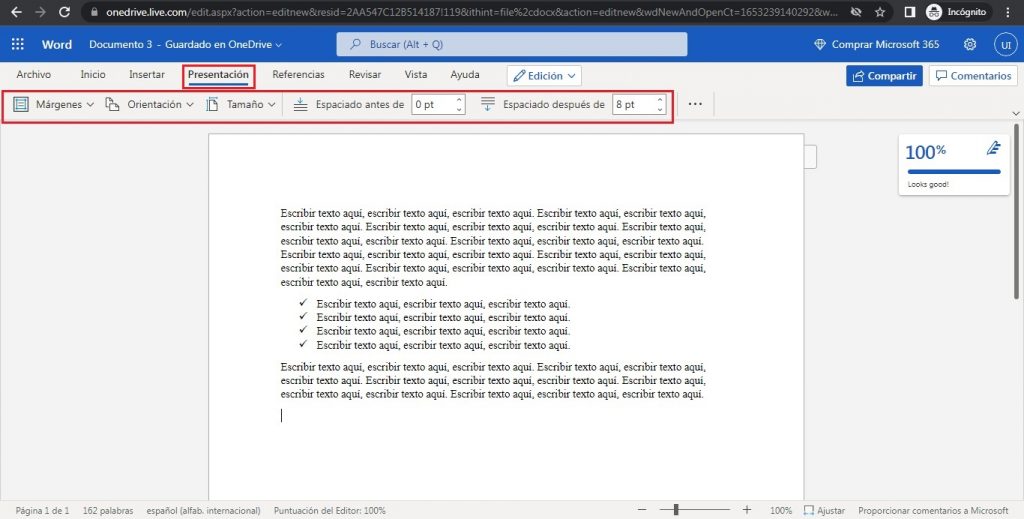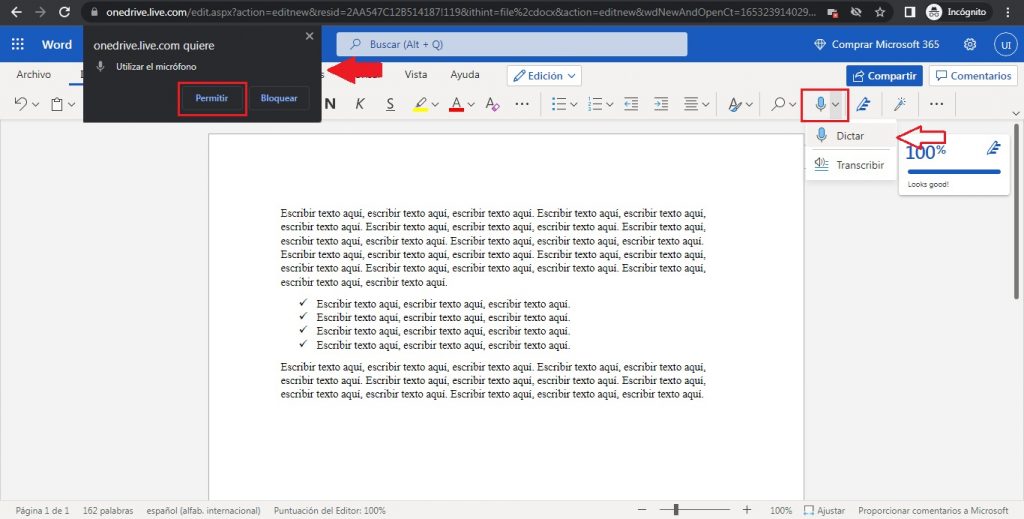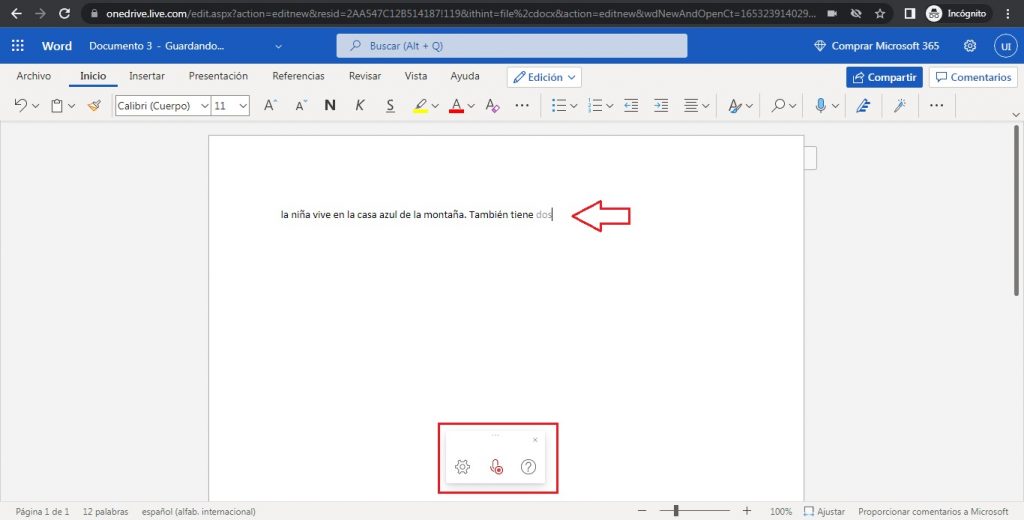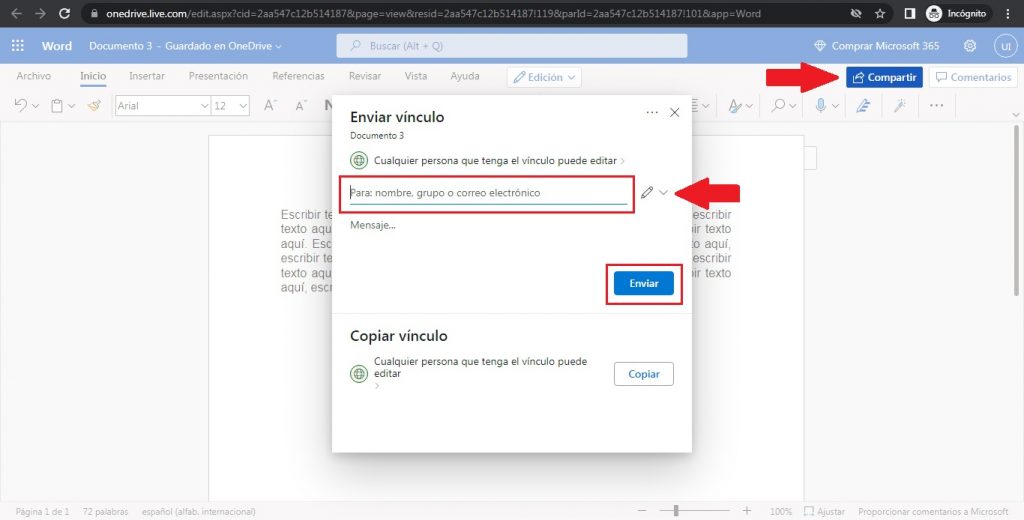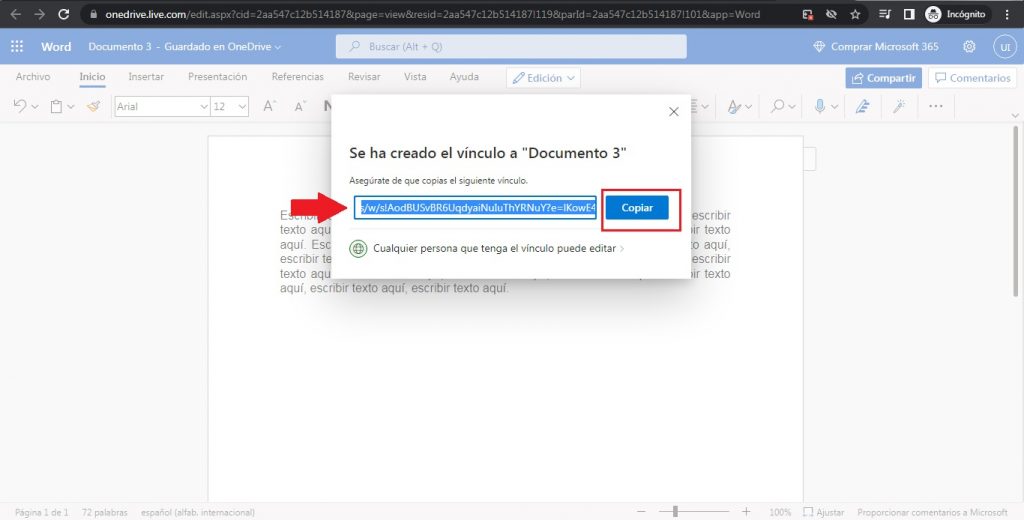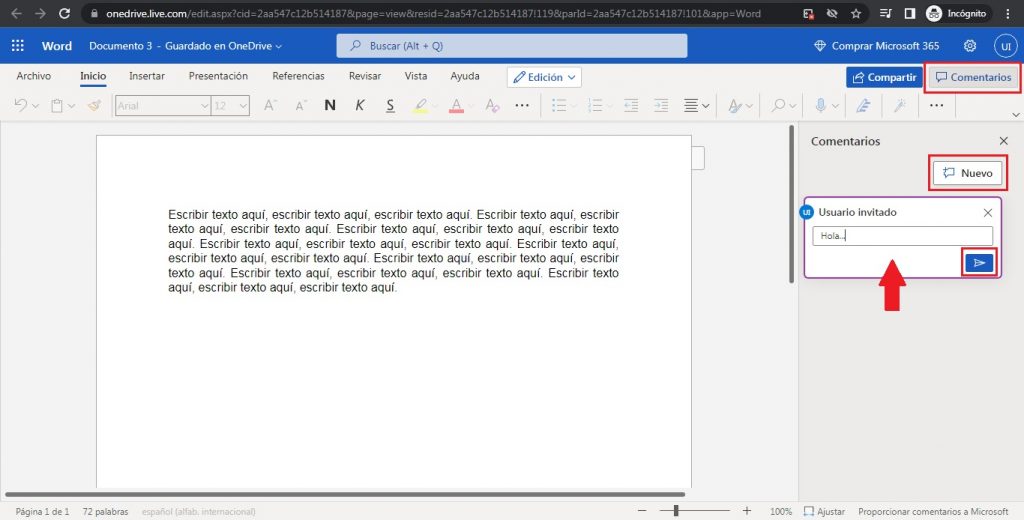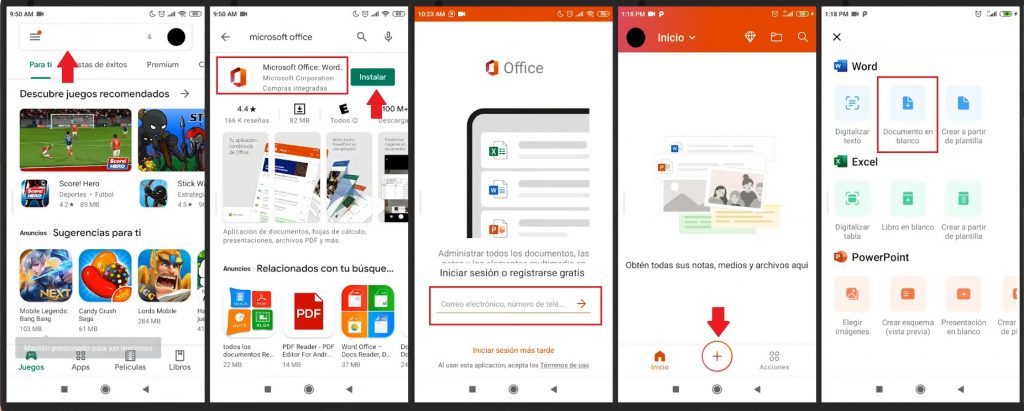|
Busca Plantillas |
La siguiente guía es un tutorial que te enseña a utilizar Word online gratis una vez que ya has creado tu cuenta. Conoce las funciones básicas de esta aplicación digital para poder crear tus documentos de forma fácil y rápida. También aprende a trabajar de forma grupal y simultánea dentro de Word en línea, con ayuda de los consejos del equipo de MilFormatos.
Encuentra más guías como esta en el en la sección de guías y consejos, y no olvides compartir este artículo con más estudiantes, o compañeros de trabajo.
Word online es una aplicación web de Microsoft que permite utilizar el editor de Word desde tu navegador, al igual que sucede con otros programas del paquete Office, como PowerPoint y Excel. Esta alternativa es la opción ideal para las personas que no tienen la versión de escritorio instalada en su computadora o que no pueden costearla.
Si bien Word en línea mantiene las mismas funciones básicas que la aplicación instalada, también ofrece algunas ventajas bastante útiles para los usuarios. Por ejemplo, el almacenamiento en la nube, ya que todos los documentos que editas se guardan automáticamente en tu cuenta de OneDrive.
Otro ejemplo interesante es la posibilidad de crear documentos con la participación de más usuarios y poder editarlos en simultáneo. Word online te permite trabajar en tus documentos desde cualquier parte del mundo, incluso si no tienes tu computadora personal contigo.
La aplicación de Word online es gratis, por lo que los únicos requisitos son tener acceso a una computadora o tablet, conexión a internet estable y abrir una cuenta de Microsoft. A continuación te explicamos paso a paso cómo crear esa cuenta de Microsoft:
Cuando hayas creado exitosamente tu cuenta de Office tendrás acceso a la página de inicio, allí verás todas las aplicaciones web disponibles además de Word (por ejemplo, Excel, PowerPoint, OneDrive, Outlook, OneNote, Calendario, entre otras).
Para comenzar a trabajar en tu documento online debes dar clic en el icono de Word, se encuentra a la cinta de opciones a la izquierda de la pantalla. Esto te llevará a la sección de Word, allí selecciona el cuadro que indica “Nuevo documento en blanco”. En una ventana emergente la página te pedirá que verifiques tu identidad ingresando nuevamente tu contraseña.
Seguidamente, se abrirá el editor de Word en línea. La apariencia de este espacio de trabajo es similar a la versión de escritorio. Sin embargo, algunas características pueden variar y puedes encontrarte con funciones desconocidas, ya que estás trabajando con internet. A simple vista reconocerás los detalles principales a tomar en cuenta:
Presta atención a la explicación de las funciones que estarás utilizando con mayor frecuencia al trabajar en Word y sigue nuestros consejos:
Para comenzar, agrega texto a tu documento con normalidad a través del teclado. En la sección de “Inicio”, verás las herramientas de edición de texto. Por ejemplo, puedes elegir la fuente y el tamaño, también el estilo del texto (regular, italic, bold, italic bold), y si quieres que la fuente se use como encabezado o cuerpo.
Por supuesto, en la barra de herramientas están las opciones básicas de negrita, cursiva, subrayado, resaltado y color, para que puedas darle forma a tu texto.
Al moverte a la sección de “Insertar”, tendrás acceso a varias herramientas ya conocidas, como lo es “insertar tabla” que funciona exactamente igual que en la versión de escritorio. Mientras que la opción de “insertar imagen” presenta una novedad, y es que puedes agregar imágenes almacenadas en tu OneDrive, además de las de tu computadora.
Para buscar las imágenes en OneDrive se abrirá una ventana emergente, donde visualizas todos los archivos que almacenas en la nube. Selecciona la imagen de tu preferencia, luego da clic en “Aceptar” y espera a que la foto aparezca en el documento.
Justo al lado de la herramienta de “Imagen” está la de “Dibujo”, la cual sustituye la herramienta de “Formas” de la aplicación de escritorio. Al dar clic sobre ella se abre un recuadro donde puedes diseñar la forma que desees, ajustar tamaño, color, añadir texto y organizar más de una forma.
Después, selecciona “Guardar y cerrar” para que el diseño se incluya en el documento. Cuando necesites cambiar algún aspecto del dibujo, solo debes dar doble clic sobre él, para conseguir que se abra de nuevo la ventana para edición.
Entre las funciones básicas también está la sección de “Presentación”, desde allí puedes cambiar la configuración de la página. Cambia el tamaño de la hoja y su orientación (horizontal o vertical), después ajusta los márgenes, ya sea que utilices las medidas predeterminadas, o personalizadas.
De vuelta en “Inicio” serás capaz de ubicar un icono en forma de micrófono, este representa la herramienta de dictado. Gracias a ella puedes dictar en voz alta y entendible el contenido de tu texto y observar cómo aparece escrito automáticamente en la hoja de trabajo.
Una vez selecciones la opción de dictado tu computador te pedirá permiso para activar el micrófono, da clic a “Permitir”. Luego podrás desactivar el micrófono si lo deseas.
Presta atención a un pequeño cuadro ubicado en la parte inferior de la página, pues este indica cuando el micrófono está encendido. Acércate al micrófono de tu computadora y comienza a dictar el texto.
Con Word en línea varias personas pueden editar un documento al mismo tiempo, de forma que estén en contacto todo el tiempo y se aclaren las dudas rápidamente. Lo primero que debes hacer es abrir la ventana de “Compartir” que ubicas en el extremo derecho de la cinta de opciones.
Asegúrate de que la característica de “Puede editar” esté activa, esto se comprueba porque aparece el icono de un pequeño lápiz. Seguidamente, ingresa el correo electrónico de la persona con la que deseas compartir el documento, agregar un pequeño mensaje y presiona “Enviar”. Esta persona recibirá la notificación a su e-mail, más el botón de acceso al archivo.
Otra alternativa para compartir el documento consiste en generar un enlace que dé acceso a cualquier persona que lo tenga. Entonces, podrás enviar el link por otros medios (redes sociales, chats, foros, etc.). Para ello, da clic en el botón de “Copiar”, que aparece abajo en la ventana de opciones para compartir.
La aplicación genera el enlace y tú puedes copiarlo directamente en el portapapeles, para enviarlo después.
Finalmente, la versión web incluye un chat donde los usuarios se pueden comunicar en tiempo real. Así comparten información, resuelven sus dudas y pueden ponerse de acuerdo con la edición del documento. Abre este chat al seleccionar la opción de “Comentarios” que está justo al lado del botón de “Compartir”.
Esta nueva sección aparecerá en el lado derecho de la pantalla. Da clic en “Nuevo”, comienza a escribir tu comentario en el cuadro de diálogo, y envíalo para que todos los usuarios puedan verlo, además de responderte.
Microsoft también tiene disponible una versión móvil para esta aplicación, de forma que lo puedas utilizar desde tu teléfono celular, o tu tableta. Obtener esta app es muy sencillo, solo sigue estos simples pasos:
Esperamos que esta guía te ayude a comprender mejor el espacio de trabajo en Word online. Estamos atentos a tus dudas en nuestra sección de comentarios, y te invitamos a compartir el post con más personas.
Si te ha servido este documento compártelo
por Redacción Milformatos el 31 de mayo de 2022