
|
Busca Plantillas |
Las funciones de Word te facilitan añadir formas, objetos, imágenes y hasta textos. Desde luego, el mayor temor de algunos creadores es que estas se muevan al realizar ediciones. Sin embargo, ese problema se resuelve fácilmente con la opción Agrupar formas. Si todavía no sabes cómo utilizarla, aquí te explicamos paso a paso lo que debes hacer para agrupar en Word.
La función agrupar en Word permite que textos, objetos y formas se unan para formar una imagen. Esto permite que la posición de cada uno de los elementos pueda manipularse y editarse a la vez.
Si necesitas mover el grupo para cambiar su posición, podrás hacerlo sin que se altere su posición. Además, podrás aumentar o disminuir su tamaño, girarlo, voltearlo y reorganizar sin problema alguno.
Con la función de agrupar en Word podrás conservar la distancia entre los objetos, sin importar los cambios que realices dentro del texto. Además, si necesitas aplicar efectos, como contraste, añadir brillo o relleno, podrás hacerlo para crear un diseño uniforme.
Esta no es una función nueva en Word, así que no importa qué versión del programa tengas. A continuación, te explicamos cómo hacerlo de manera rápida y sencilla.
Agrega a tu texto o documento las formas, imágenes u objetos que desees desde la pestaña Insertar. En el cuadro opciones de diseño, elige “arriba y abajo” para que las formas e imágenes no queden encima de tu texto.
Selecciona los objetos que deseas agrupar y acomódalos como prefieras, puedes usar un diseño lineal convencional, en círculo, triángulo o como mejor lo prefieras. Ya que hayas terminado y estés satisfecho con el resultado, selecciónalos dando clic en cada uno, mientras sostienes el botón Ctrl.
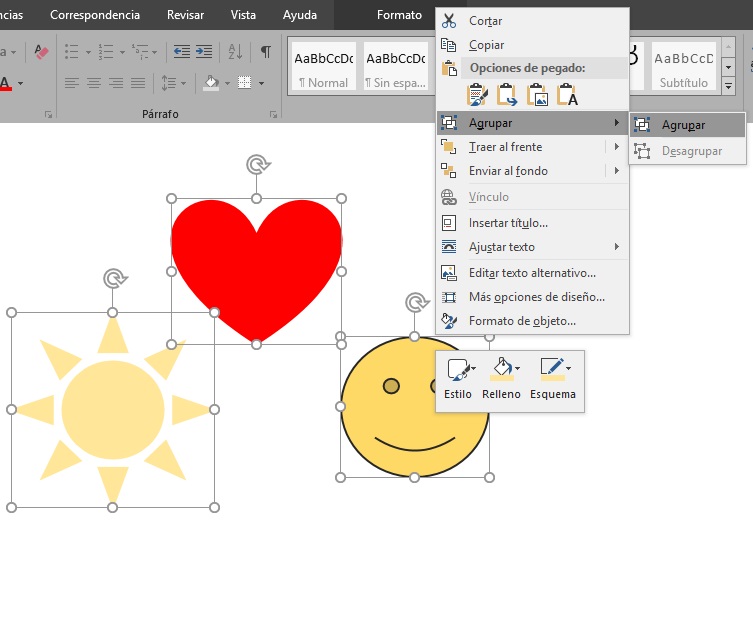
Una vez que esté todo seleccionado, dirígete a la pestaña de Diseño de Página y en el apartado Organizar selecciona la opción Agrupar.
También puedes hacerlo más rápido dando clic derecho y seleccionando la opción Agrupar. Te aparecerán dos opciones, así que nuevamente selecciona Agrupar.
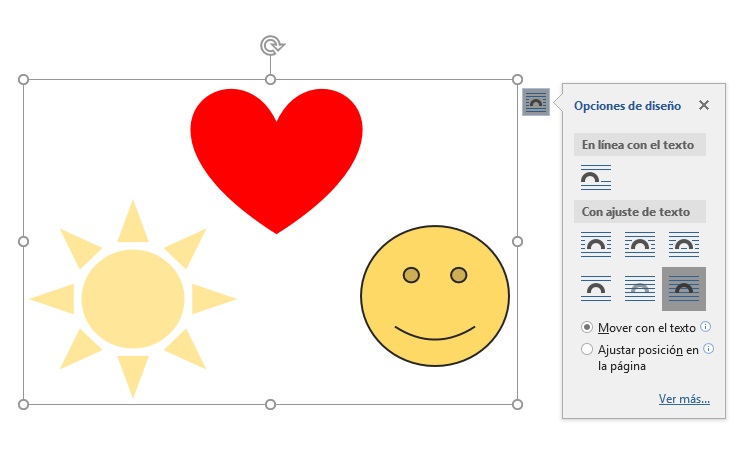
De inmediato, todas tus formas se convertirán en una sola imagen. Basta con hacer clic sobre alguno de ellos para que veas el recuadro completo. Ahora, puedes aumentar su tamaño, girarlo, cambiarlo de posición, agregar efectos o cambiarlo de posición en el texto.
Como lo mencionamos, esta función no solo es útil para agrupar formas. También puedes hacerlo con WordArt, cuadros de texto, gráficos y hasta imágenes. De esta manera, podrás crear diseños muy interesantes en Word sin correr el riesgo de que se muevan una vez que has finalizado.
Generalmente, este problema se debe a que únicamente seleccionaste una forma, imagen u objeto. En algunas ocasiones, sobre todo con el WordArt suele suceder que los cuadros son más grandes y pueden cubrir a otras formas o imágenes, por este motivo, no puedes seleccionarlas por separado.

Si esto ocurre, no te preocupes; hay una solución muy sencilla. Selecciona el objeto más grande y da clic derecho. Te aparecerá la opción Enviar al Fondo, elígela y podrás seleccionar el objeto que se encuentra debajo para agruparlos.

En otros casos, el problema puede ser por el formato de los objetos. En este caso, los íconos SVG no pueden agruparse, a menos que se conviertan en formas. Así que, debes asegurarte de convertirlos antes de que intentes agruparlos.
Además del anterior, hay otros objetos que tampoco pueden agruparse; entre ellos se encuentran:
Si seleccionas alguno de los objetos mencionados, no te aparecerá el botón Agrupar.
¿Necesitas incluir una tabla en tu grupo de objetos? Conviértela en imagen JPG para que puedas agruparla. Es muy fácil, puedes tomar una captura de pantalla y pegarla en Paint. Una vez ahí, recorta todo el excedente, guárdala como JPG y úsala en Word para agrupar.
En el caso de los GIF, puedes cambiarle el formato también; sin embargo, debes estar al tanto de que ya no tendrán movimiento.
Si necesitas hacer cambios en tu grupo de formas o imágenes, solo necesitas seleccionar el cuadro completo y dar clic derecho. En la misma opción de Agrupar encontrarás la opción Desagrupar. Selecciónala y todos los objetos volverán a ser independientes.
No te preocupes si cambiaste de lugar o de posición todo el cuadro, pues no se alterará su orden. Además, podrás moverlos de lugar, eliminar alguno de ellos, agregar otros, modificar colores o textos, entre muchas otras opciones.

Si deseas aprender a utilizar otras funciones de Word, en MilFormatos hemos preparado una selección de guías muy completas para ti:
Si te ha servido este documento compártelo
por Redacción Milformatos el 27 de mayo de 2022
