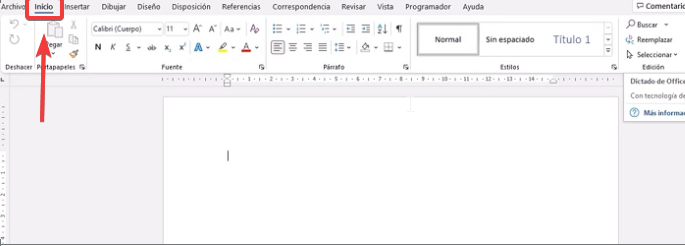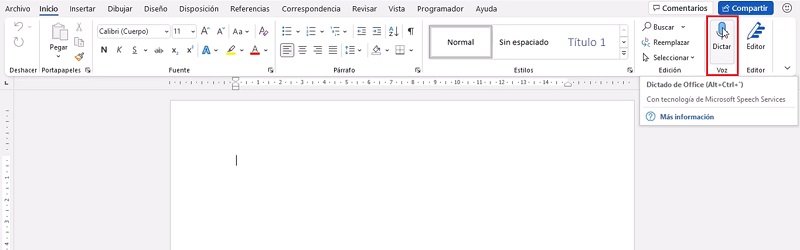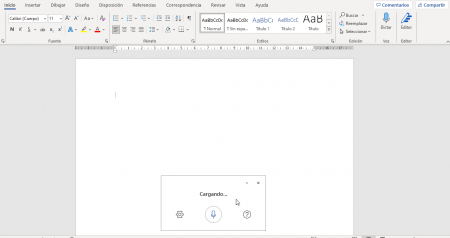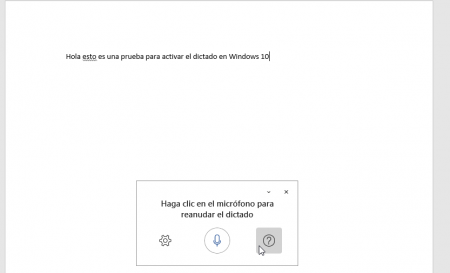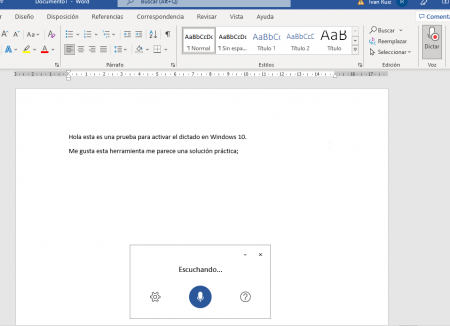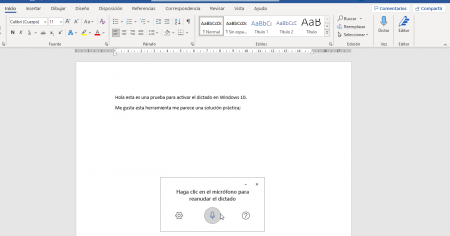|
Busca Plantillas |
Si estás cansado de teclear, nunca aprendiste a utilizar el teclado a diez dedos o simplemente no tienes tiempo para escribir palabra por palabra, necesitas saber cómo dictar en Word. Se trata de una herramienta práctica y sencilla de utilizar que ha ido mejorando con el paso de los años. A continuación, te diremos cómo sacarle provecho.
Copiar y pegar texto en Word es una de las funciones que, sin duda, te facilitan la vida. Sin embargo, cuando se trata de textos originales, no son de ayuda.
Esta herramienta se popularizó en los últimos años gracias a Windows 10. Esto se debe a que el reconocimiento de voz es una de sus novedades de accesibilidad. Con esto es posible controlar el PC sin usar mouse y teclado.
Por ahora nos enfocaremos en la función de dictado para Word, con la que las palabras se convertirán en texto. De esta manera, podrás elaborar documentos, mientras realizas otras actividades.
Office cuenta con comandos que te facilitarán la puntuación y la división del texto en párrafos.
Sin embargo, esta función no está disponible exclusivamente en Windows 10. También es posible acceder a ella desde Microsoft Office Online y desde Google Docs.
Aunque dictar en Word es una herramienta fácil de usar, hay algunos requisitos que debes cumplir. En la versión instalada en tu PC necesitas:
El dictado y reconocimiento de voz utilizan la misma tecnología que Cortana. Es decir, el asistente virtual creado para escuchar activamente comandos de voz, con lo que te ahorrará mucho tiempo. Sin embargo, no necesitas activar el asistente de Windows 10 para dictar.
Revisa tu sistema operativo, ya que puede solicitarte ajustes adicionales para la entrada de voz. Si esto pasa, necesitarás configurarlas antes de comenzar a trabajar en tu documento.
Para dictar en Word Online, sin importar qué sistema operativo tiene tu equipo, solo necesitas cubrir tres requisitos:
En el caso de Google Docs, también necesitarás tres requisitos:
Una vez que tengas abierto el documento, es cuestión de seguir estos sencillos pasos:
El reconocimiento de palabras es de buena calidad y una dicción clara y correcta te facilitará las cosas. Sin embargo, los signos de puntuación no siempre son reconocidos. Se trata de un problema mínimo que puede solucionarse con una edición rápida con el teclado.
También puedes activar el dictado por voz, oprimiendo las teclas “Windows” + “H”, teniendo el documento abierto.
Abre la función Reconocimiento de voz dando clic en el botón Inicio. Selecciona la opción Todos los programas y en esa sección da clic en Accesorios.
Da clic en Facilidad de acceso y pincha “Reconocimiento de voz de Windows”. Con esta opción seleccionada, di “activar el micrófono”.
Si la opción del dictado de voz no te aparece al abrir un documento nuevo, sigue estos pasos:
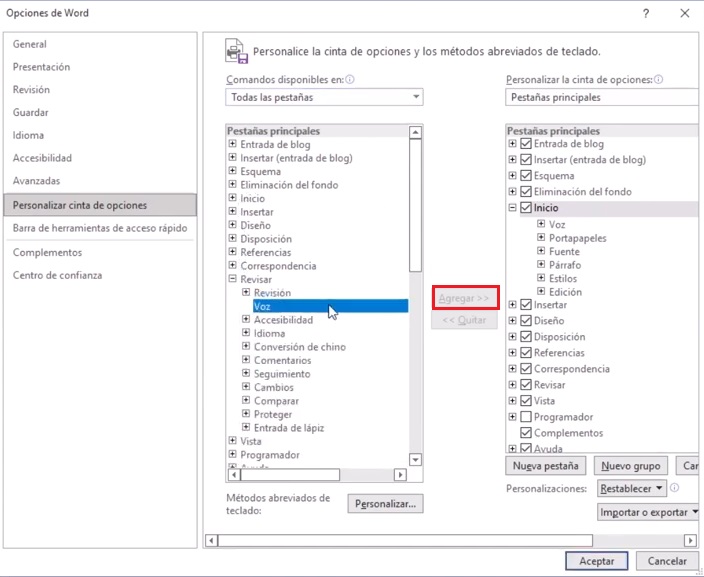
Inicia sesión en tu cuenta de Microsoft. No importa cuál sea tu buscador, Edge, Firefox, Opera o Chrome.
Abre un documento nuevo y en la sección de Inicio da clic en Dictar. La primera vez que ocupes esta opción te solicitará que habilites los permisos de micrófono.
Una vez que hagas lo anterior, aparecerá el ícono de un micrófono. Espera a que encienda antes de que comiences a dictar.
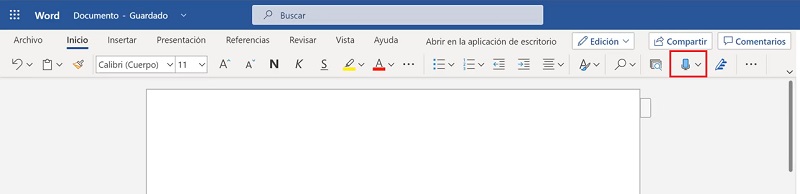
Al igual que en el programa de Word en PC, puedes insertar los signos de puntuación diciéndolos explícitamente.
Corrige los errores usando el teclado, ni siquiera tienes que desactivar el micrófono, ya que puedes hacerlo de forma simultánea. Para salir del dictado, solo debes dar clic en Cerrar en la barra de herramientas de dictado.
Esta es una opción ideal para quienes no cuentan con Windows 10 y tampoco tienen cuenta de Microsoft. Se trata de una opción simple y muy fácil de usar. Solo necesitas tener un micrófono habilitado y conexión a internet.
Google Drive y elige la opción Crear nuevo Documento de Google.
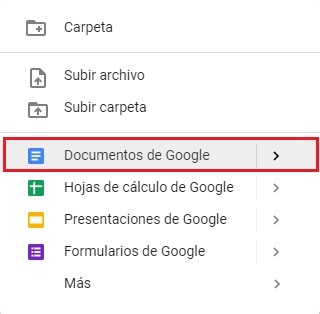
En el apartado Herramientas, selecciona la opción Dictado por voz. Te aparecerá el ícono de un micrófono con la leyenda “Haz clic para dictar”.
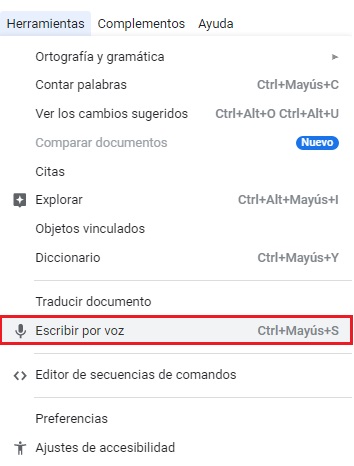
Da clic y el icono se volverá color naranja, eso significa que puedes comenzar. Para pausar, solo debes seleccionarlo de nuevo.
El documento se guardará automáticamente en Drive, así que no tendrás que preocuparte de perder tus cambios. Además, puedes corregir los errores que detectes fácilmente con una edición rápida al finalizar.
A continuación, te dejamos un listado de artículos útiles que en MilFormatos hemos preparado para ti. De esta manera, podrá sacarle el mayor provecho al programa de Word:
Si te ha servido este documento compártelo
por Redacción Milformatos el 02 de junio de 2022