Ya sea que te encuentres en el colegio, o en la universidad, presentar correctamente tus trabajos escritos es fundamental para cumplir con los requisitos de evaluación. Es por ello que existen varios formatos estándar diseñados para dar uniformidad y formalidad a tus documentos. En esta guía, te explicamos cómo preparar el formato APA en Word antes de que debas entregar tu siguiente trabajo.
El equipo de MilFormatos leerá tus dudas en los comentarios. Recuerda revisar otras guías que pueden ayudarte sobre más temas académicos y empresariales. Igualmente, comparte este post con amigos o compañeros de clases que lo necesiten.
¿Qué es formato APA en Word?
El formato APA es una serie de normas que indican de forma clara y concreta cómo presentar un trabajo escrito, de modo que pueda ser leído fácilmente por cualquier persona. Con frecuencia se usa en el ámbito escolar, universitario y laboral. Además de ser útil para cuidar la presentación de los documentos, también toma en cuenta algunos aspectos de la redacción, como evitar las confusiones al momento de citar otros autores.
La aplicación de Office Word, con todas sus herramientas y funciones, es el recurso ideal para adaptar tu trabajo a este estilo. Solo necesitas preparar el formato APA en Word y comenzar a redactar el contenido de tu documento, ya que tienes la opción de ingresar los ajustes de forma automática, como con las referencias, o manualmente cada vez que debes cambiar un título.
Elementos del formato APA en Word
Los elementos del formato APA abarcan casi cada aspecto del documento, esto puede incluir desde el tamaño y márgenes de la página hasta la disposición de los títulos. Esta es una lista de todas las características que debes tener en cuenta:
- Características de la página: tamaño carta (21,59 cm x 27,94 cm); márgenes 2,54 cm en todos los bordes.
- Fuente: Arial (tamaño 11 pt.), Times New Roman (tamaño 12 pt.), Georgia (tamaño 11 pt.) o Calibri (tamaño 11 pt.).
- Número de página (siempre en la esquina superior derecha).
- Bloques de texto: sangría de 1,27 cm (o cinco espacios); alineación a la izquierda; interlineado doble (o de 2,0).
- Títulos y subtítulos: título principal centrado y en negrita; subtítulos alineados a la izquierda y en negrita (con sangría y cursiva en ciertos casos que explicamos más adelante).
- Citas: cita de menos de 40 palabras va inmersa en el texto entre comillas; cita de 40 o más palabras va aparte del texto sin comillas y con sangría especial.
- Referencias.
¿Cómo se hace un formato APA en Word?
Office Word tiene herramientas que puedes ajustar antes de comenzar a redactar tu trabajo, repasando cada uno de los elementos del formato APA. En primer lugar, debes cambiar las características de la página. Para ello busca la sección “Disposición” en la cinta de opciones (o “Diseño de página” para Word 2010), da clic en “Márgenes”> “Márgenes personalizados…”.
En la nueva ventana que aparece, cambia todos los márgenes a 2,54 cm. Luego muévete a la pestaña de “Papel” para confirmar que el tamaño sea carta, el cual debería estar como predeterminado.
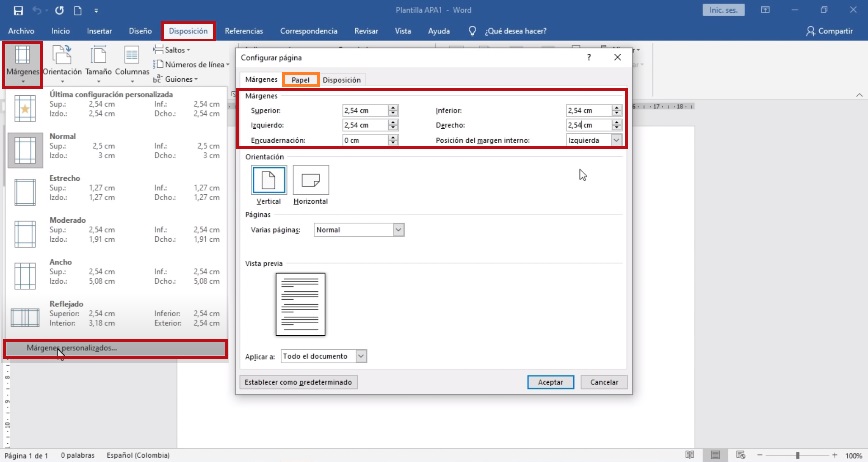
Lo siguiente en la lista es comprobar la fuente, por lo que debes volver a “Inicio” en la cinta de opciones y verificar que el tipo de letra coincida con alguna de las opciones mencionadas anteriormente, al igual que el tamaño. A continuación, necesitas ocuparte de la numeración de páginas. Puedes ajustar este aspecto desde el inicio, y luego hacerle los cambios necesarios cuando revises la versión final del documento.
Busca la sección “Insertar” en la cinta de opciones. Después en la barra de herramientas “Número de página”> “Principio de página”> “Número sin formato 3”:
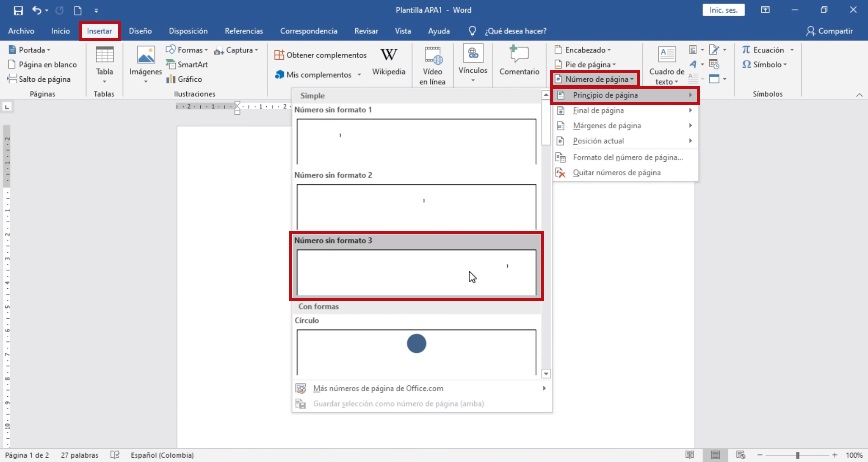
Formato APA en Word para el interlineado
Dentro de la pestaña de “Inicio” en la cinta de opciones encuentras las herramientas de “Párrafo”. Da clic en la pequeña flecha en la esquina inferior derecha para abrir una ventana de nuevas opciones. Presta atención a la sección de “Sangría”> “Especial”> “Primera línea”, y ajusta el espacio a 1,27 cm.
Seguidamente, fíjate en la sección de “Espaciado”, asegurándote que las opciones de “Anterior” y “Posterior” estén ambas en 0 pt. Entonces, en “Interlineado” selecciona “Doble” y presiona “Aceptar”.
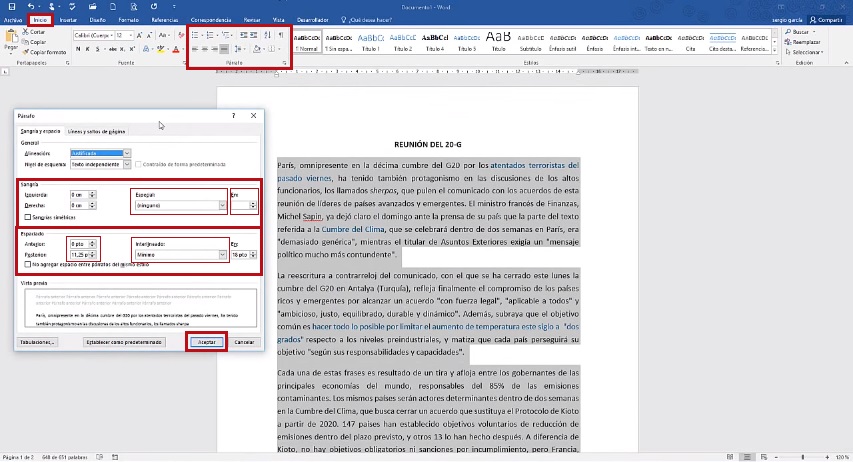
Formato APA en Word para los títulos
Establecer los títulos y subtítulos para formato APA es probablemente uno de los puntos más importantes, ya que si usas las herramientas de Word correctamente, podrías ahorrarte tiempo y esfuerzo. Lo primero que debes tener en cuenta es que las normas APA comprenden cinco niveles de títulos (o subtítulos), cada uno con un estilo diferente:
- 1er nivel: Texto Centrado y en Negrita, con Cada Letra Inicial en Mayúscula
- 2do nivel: Texto Alineado a la Izquierda y en Negrita, Cada Palabra Comienza con Mayúscula
- 3er nivel: Texto Alineado a la Izquierda, en Negrita y Cursiva. Las Palabras Comienzan con Mayúscula
- 4to nivel: Sangría de 1,27 cm, Texto Alineado a la Izquierda en Negrita, y Cada Palabra Inicia en Mayúscula
- 5to nivel: Sangría de 1,27 cm, Texto Alineado a la Izquierda en Negrita y Cursiva, Cada Palabra Inicia en Mayúscula
El primer paso para programar estas características en Word consiste en, ubicar la sección de “Estilos” dentro de la barra de herramientas (pestaña “Inicio”). Coloca el cursor sobre la primera casilla de título, da clic derecho con el mouse y presiona “Actualizar Título X para que coincida con la selección”. Repite esto con las casillas siguientes hasta sumar cinco niveles de títulos.
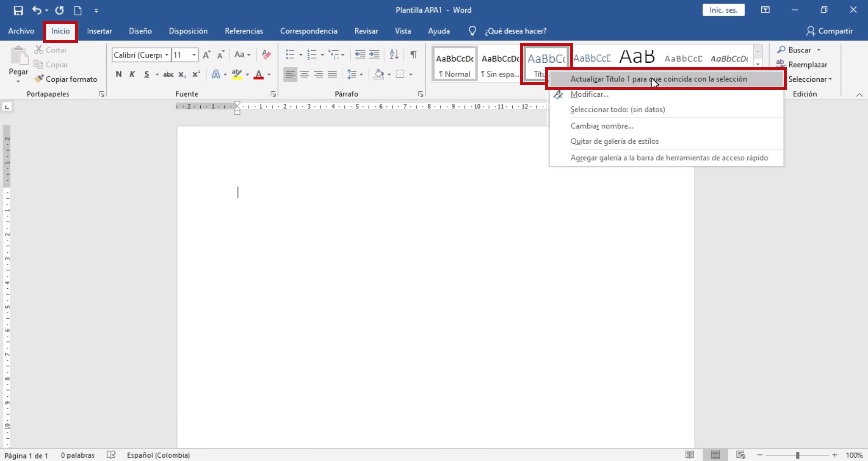
Para el segundo paso vuelves a dar clic derecho sobre la casilla de título, pero esta vez selecciona la segunda opción “Modificar…” que te abrirá una ventana de configuración. Allí puedes ajustar directamente las características correspondientes a cada nivel de título. Por ejemplo, en la primera casilla activa la negrita, centra el texto, selecciona la misma fuente y tamaño que elegiste para el resto del documento, además asegúrate de marcar el color negro automático.
Al final de la ventana de configuraciones hay un pequeño recuadro que dice “Formato”, al presionar allí y elegir “Párrafo” se abre otra ventana donde verificar que el interlineado sea doble, y ajustar la sangría para los niveles de título que la requieran.
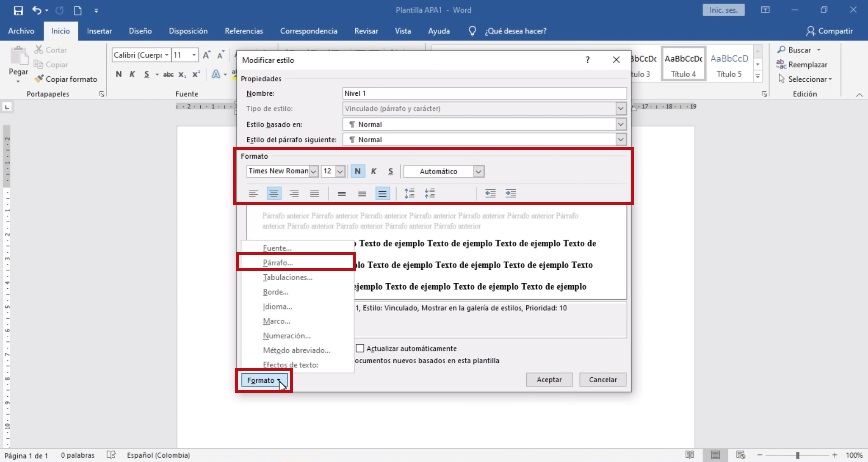
Termina de preparar tu formato APA en Word al manejar las referencias y citas automáticas. Arriba en la cinta de opciones entra en la pestaña de “Referencias”> “Estilo”> “APA”, para garantizar que todas las citas aparezcan con las características de estas normas.
Después, haz clic en “Insertar cita”, en la nueva ventana debes llenar cada campo con los datos correspondientes a la fuente de donde proviene tu cita (tipo de fuente, autor, título, año, ciudad, editorial…). Luego presiona “aceptar” y tu cita se agrega de forma automática al texto, al mismo tiempo que se almacena en tu lista de referencias.
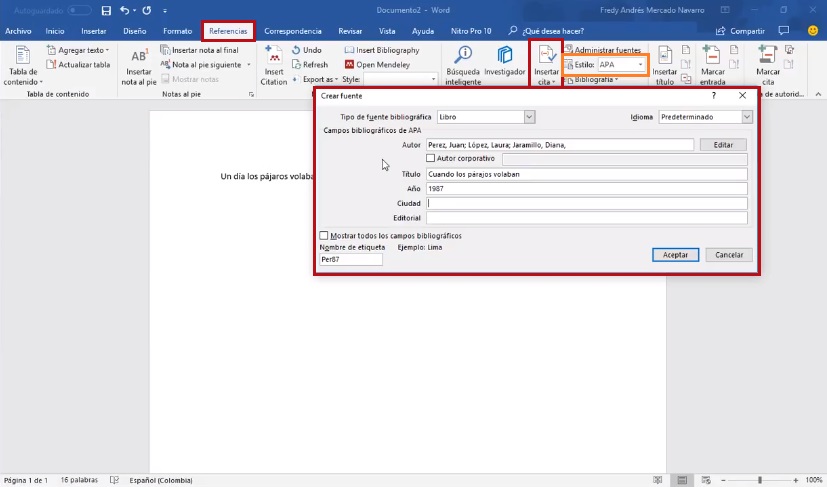
Consejos para hacer un formato APA en Office Word
Sigue nuestros sencillos consejos para evitar cualquier error y trabajar de forma más rápida:
- Aprende a manejar Word. Toma algo de tu tiempo libre y dedícate a repasar las funciones de la cinta de opciones, o las diferencias entre los distintos elementos de la barra de herramientas.
- Aprovecha los recursos que tienes disponibles, por ejemplo, si no cuentas con la aplicación de Office Word para escritorio en tu computadora, anímate a utilizar Word en línea. Cuenta con las mismas herramientas siempre que tengas acceso a internet.
- Prepara un formato con todas las normas APA y guárdalo como una plantilla. De esa forma, cada vez que vuelvas a trabajar con este estilo ya tendrás una gran ventaja de tiempo y esfuerzo.
Ejemplo del formato APA en Word
1
Capítulo I
Adolescencia
Por adolescencia se entiende la etapa de transición entre la infancia y la adultez, donde el individuo atraviesa significativos cambios biológicos, psicológicos y sociales. Este período se caracteriza por tener una duración variable y expresión única, razón por la cual, en ocasiones, resulta complicado determinar el intervalo de edades, (López Navarrete et al., 2014). Sin embargo, el Dr. Enrique Dulanto (2000) en su libro titulado El adolescente, ubica el inicio de la adolescencia entre los 12 y 14 años, y afirma que su culminación llega con la madurez (entre 18 y 20 años).
Aparte del desarrollo biológico y sexual, también se buscan alcanzar la madurez emocional y social. Pues, el adolescente comienza a responsabilizarse con su rol dentro de la sociedad que lo rodea. Se habla del proceso de adaptación más complejo a nivel biológico, e incluye niveles de tipo cognitivo, conductual, social y cultural, (Papalia, Wendkos Olds & Duskin Feldman, 2010).
Durante esta etapa, el joven realiza una exploración de sí mismo, y busca construir una identidad. La información (pensamientos y opiniones) proporcionada por sus padres y profesores ya no es suficiente, por lo que es necesario proporcionarle al adolescente todo el espacio que requiera para ordenar sus pensamientos y meditar al respecto.
Todas las alteraciones físicas del individuo forman parte de un proceso complejo de maduración que comenzó antes del nacimiento. Los cambios que resultan más notables a simple vista son el rápido aumento de estatura y peso, modificaciones de las proporciones y forma corporales, además de la adquisición de la madurez sexual, (Papalia et al., 2010).
En relación a estos cambios, Papalia, Wendkos Olds & Duskin Feldman (2010) organizaron dos listas acerca de las principales alteraciones físicas durante la pubertad para ambos sexos:
Transformación Física Femenina
Crecimiento de los senos
Crecimiento del vello púbico
Aparición del vello axilar
Crecimiento corporal
Menarquía (aparición de la primera menstruación)
Mayor actividad de las glándulas productoras de grasa y sudor (lo que puede generar acné)
El principal peligro de esta etapa es la confusión de identidad o de roles, pues, interfiere con la obtención de la adultez psicológica. “Los adolescentes que resuelven satisfactoriamente la crisis de identidad desarrollan la virtud de la fidelidad, es decir, lealtad o un sentido de pertenencia a un ser querido, amigos o compañeros”, (Papalia et al., 2010, p.391).
Recursos útiles para el formato APA en word
Tenemos disponible también una guía sobre referencias bibliográficas, de acuerdo con las normas APA. Esta información es valiosa para que puedas ver con mayor detalle cómo organizar las referencias al final de tu trabajo. Otro recurso útil sobre este tema son los generadores de formato APA, que consisten en herramientas online para organizar correctamente los datos de las referencias.
Justo como mencionamos anteriormente, tienes la opción de utilizar Word en línea si todavía no cuentas con el programa de escritorio en tu computador. Esperamos que estos consejos y recursos sean realmente útiles para ti, ya sea que los aproveches en tus estudios, o en tu trabajo.
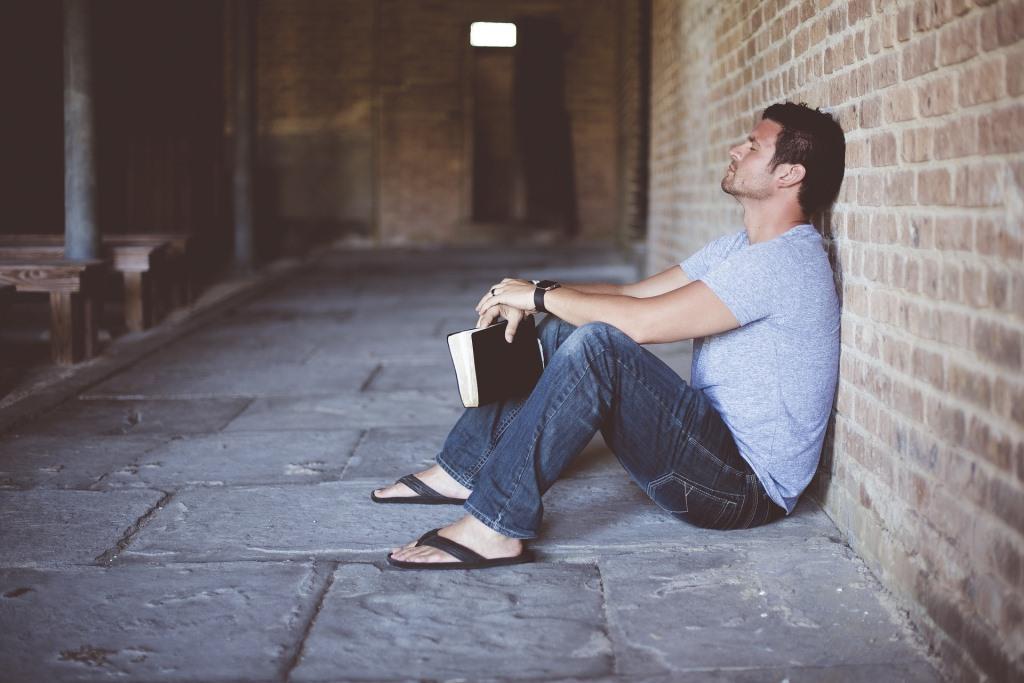





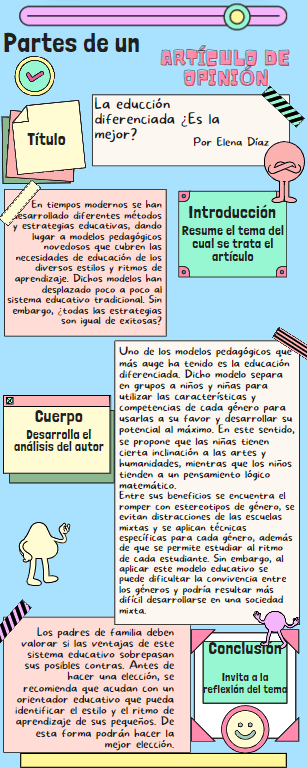


Excelente la explicación.
excelente explicación del producto